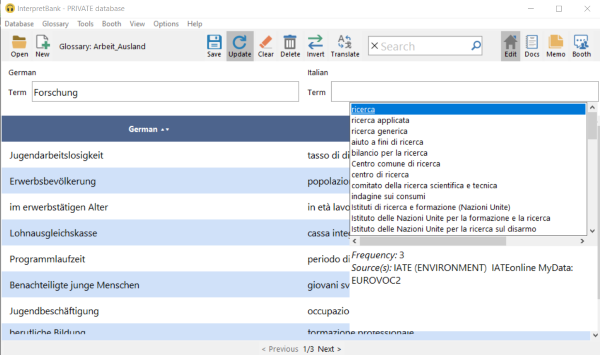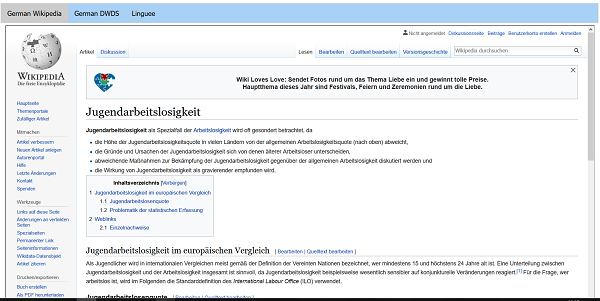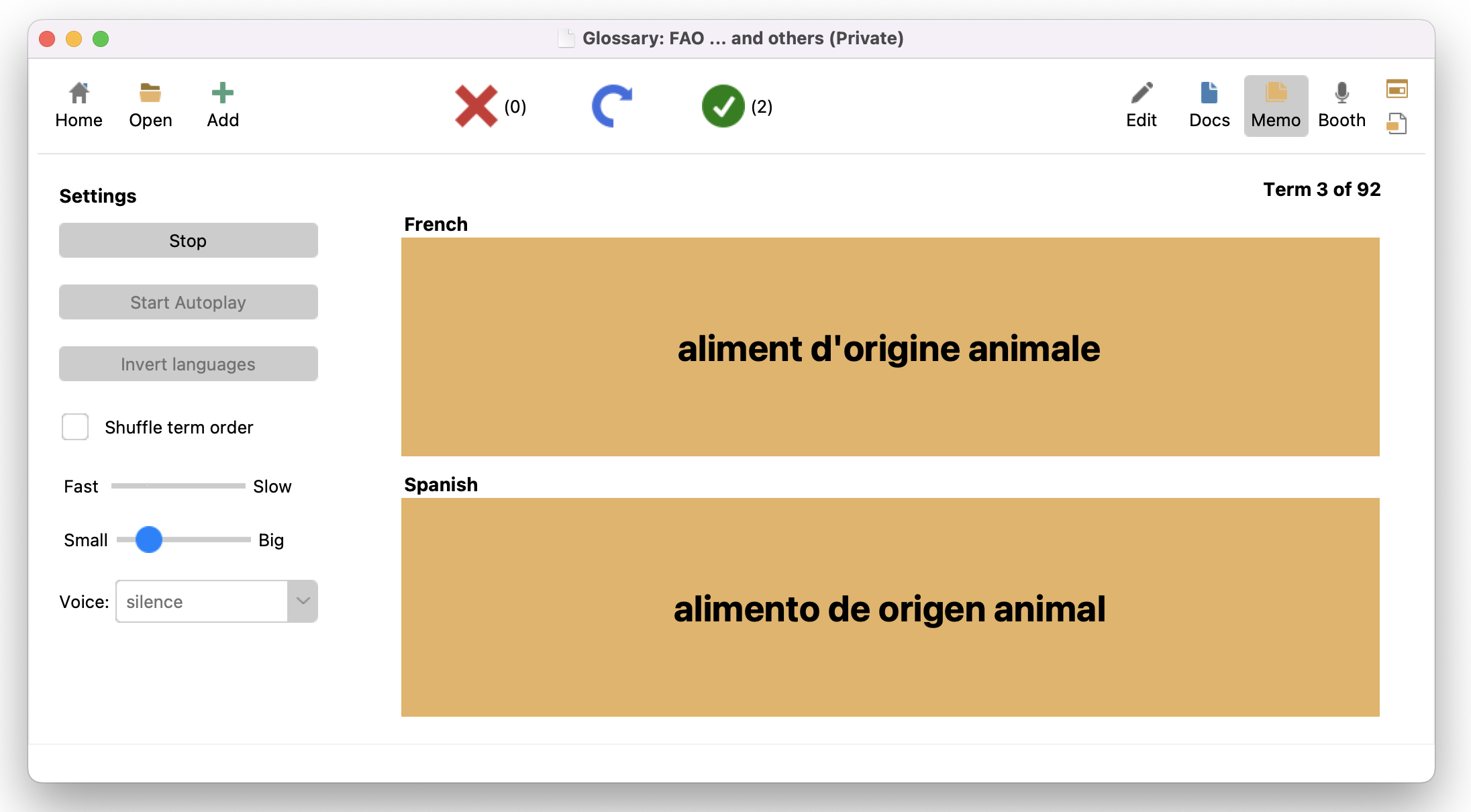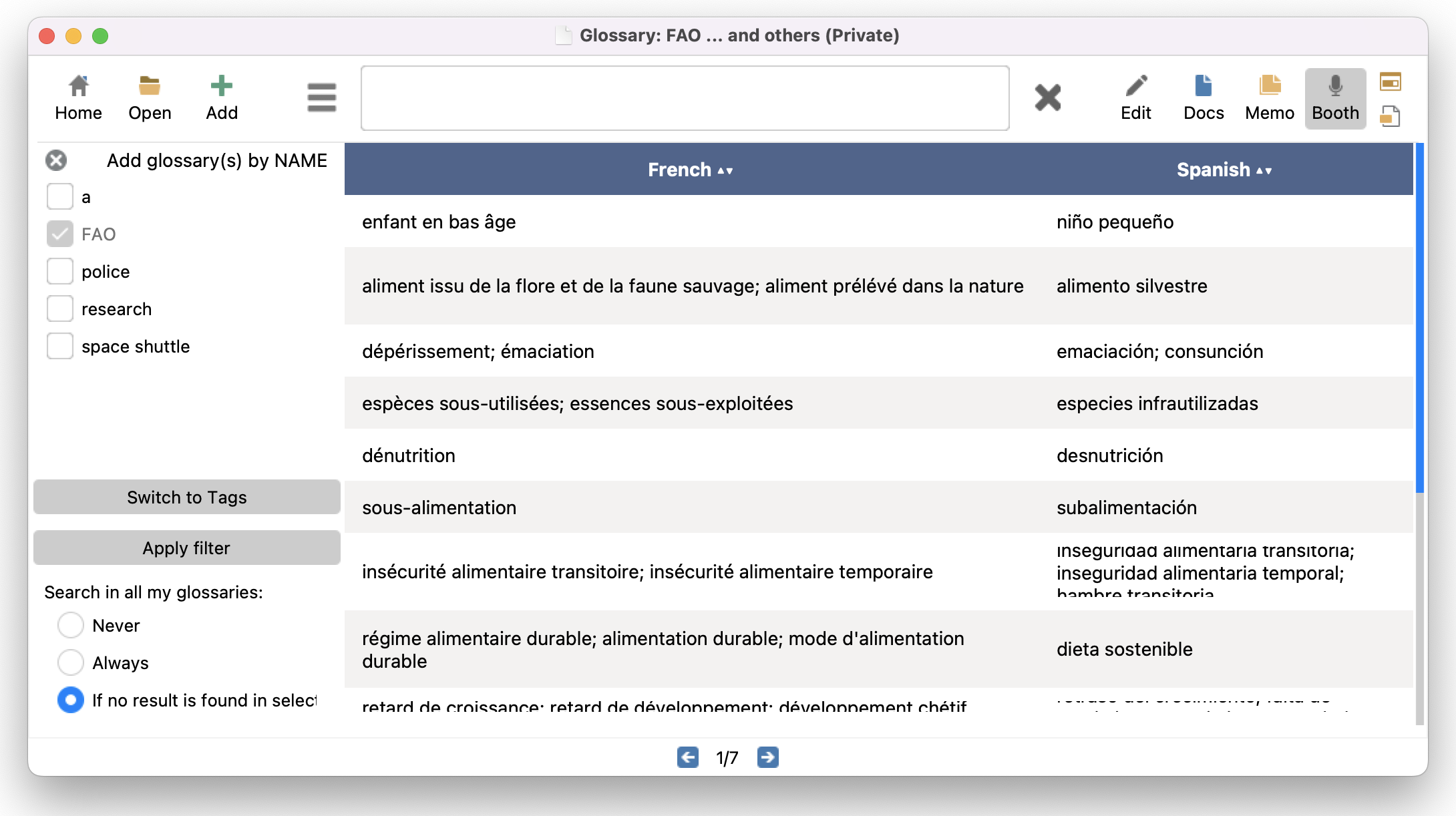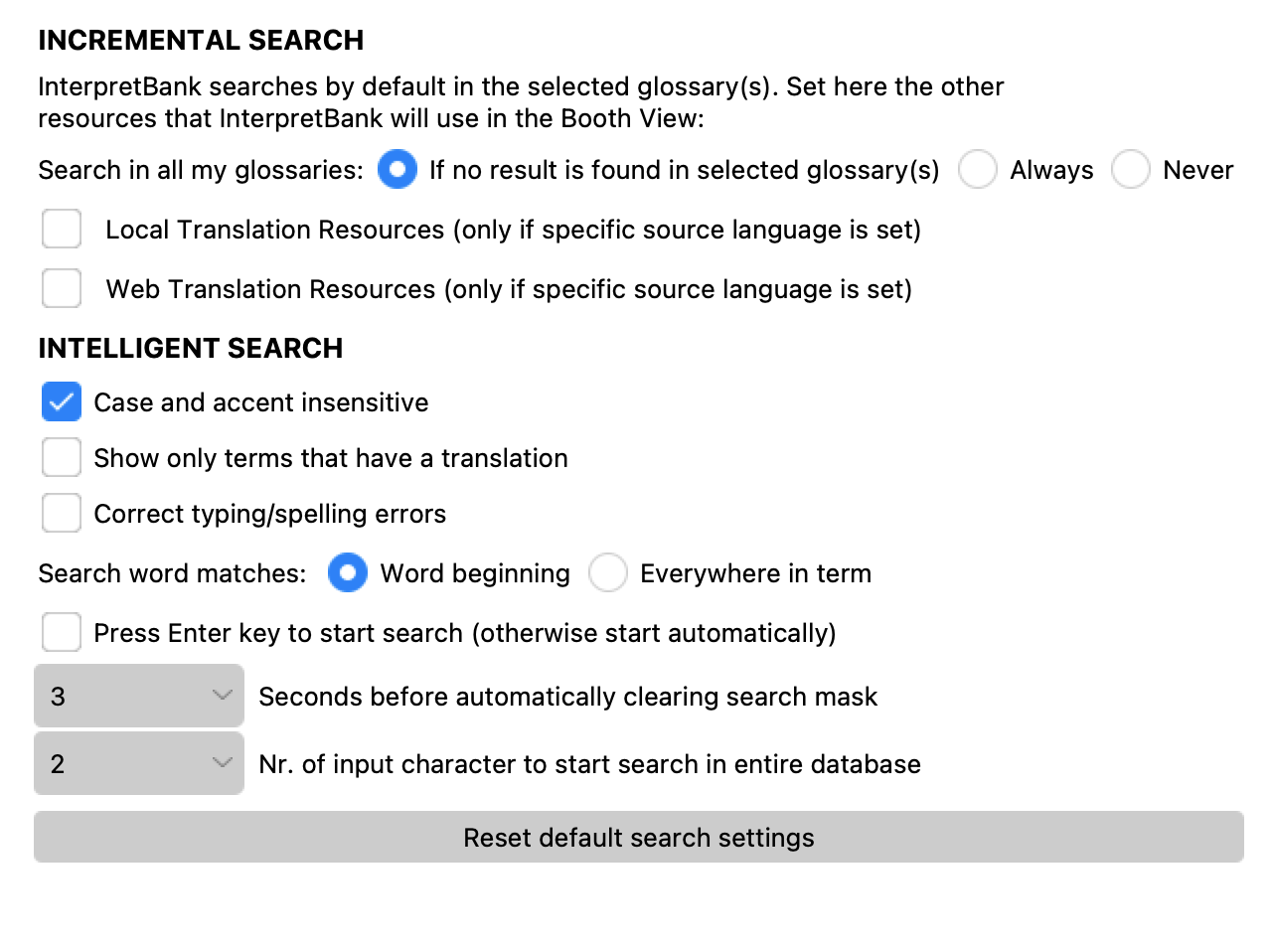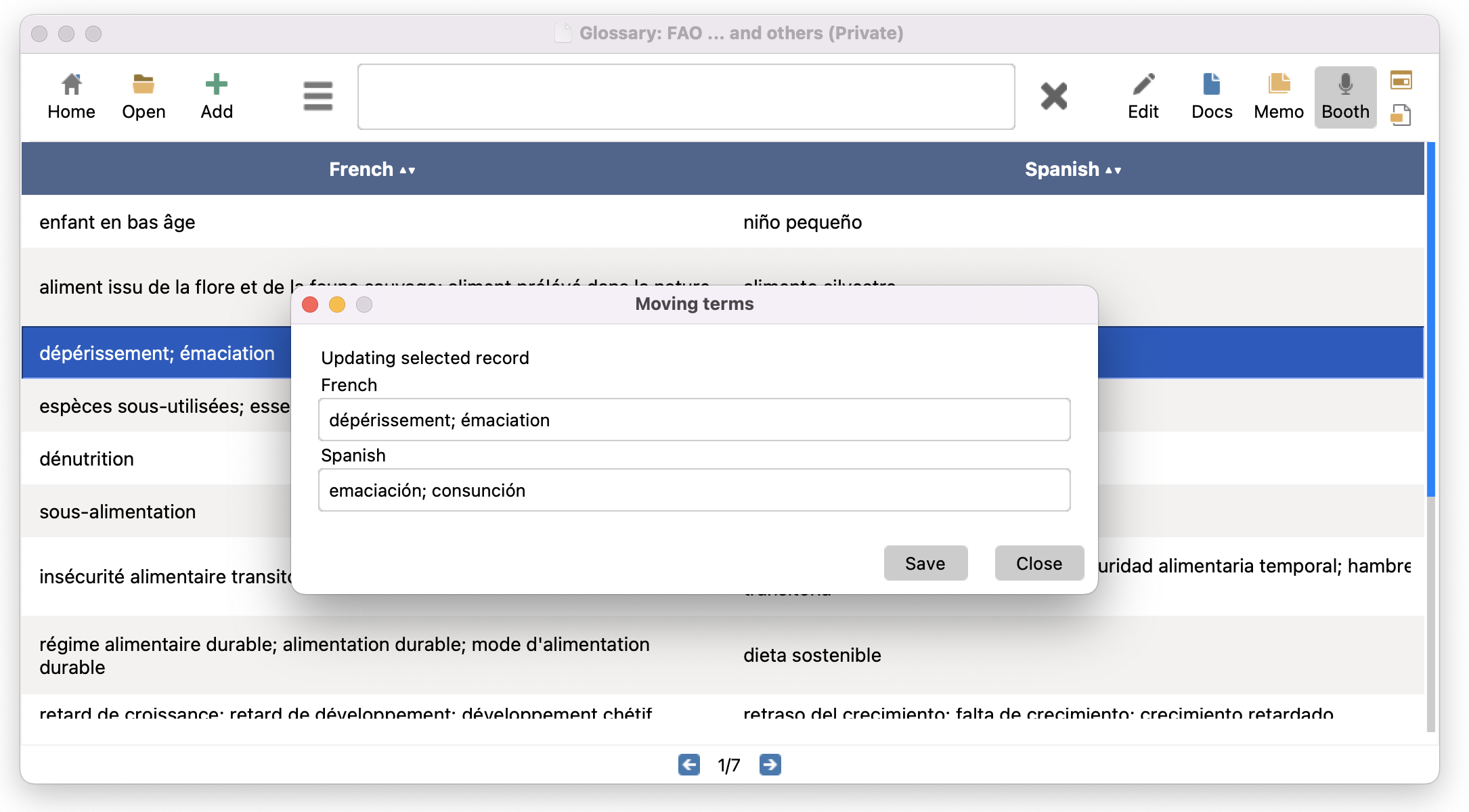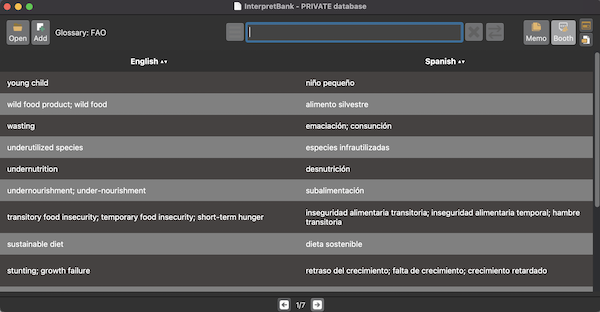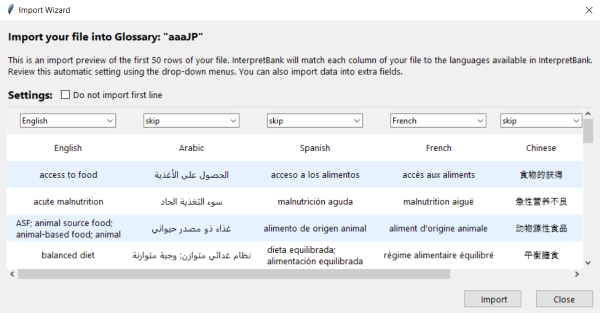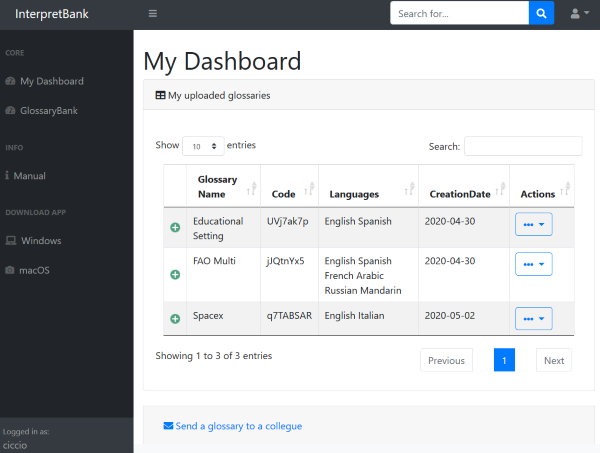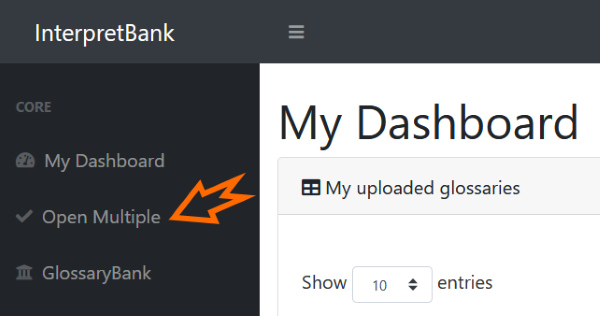Desktop and WebApp
InterpretBank comprises a desktop application (InterpretBank Desktop) that you download and install on your Windows or macOS computer and a web companion (InterpretBank WebApp) to browse all your glossaries from any mobile device using your default web browser. This documentation refers to InterpretBank Desktop, with the exception of the section dedicated to InterpretBank WebApp.
The EDIT view
In the EDIT view, you will find the Menubar, the Entry fields and the Table. These elements are essential for managing and editing your content effectively.
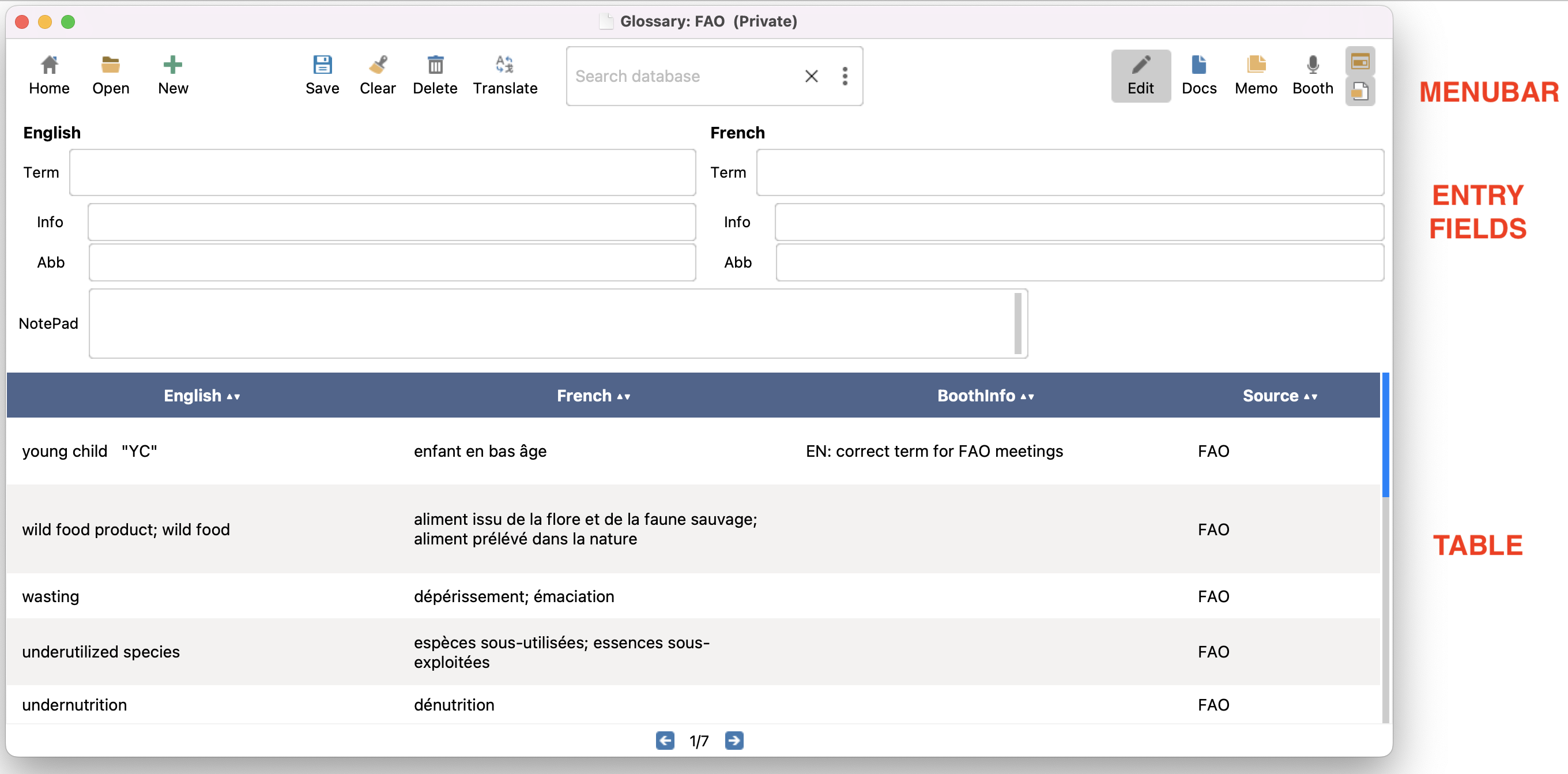
The ENTRY FIELDS are designed for entering and editing terms. Adjust the number of visible entry fields with the two small icons situated at the top right corner of the window.
The TABLE serves to display a glossary and search results. Note that the table is not editable.
To edit a record:
- Click on a table row to select the record you wish to edit
- Edit the record in the Entry fields
- Save the record using the save icon
To customize what's displayed in the table:
- Right-click on the table
- Select the information you want to display
Note
The table incorporates a pagination feature for easy navigation of results. Use the arrow buttons located at the bottom of the table.
How glossaries are organized
All of your glossaries are securely stored in a PRIVATE database situated on your personal computer. InterpretBank can not access this data. The Enterprise edition offers the ability to connect to a central SERVER database managed by your company. This enables users to access a shared repository of glossaries without sharing this data with InterpretBank.
Glossaries are structured based on their Name. If necessary, each glossary can be further divided into several SubGlossaries for more detailed organization. Custom Tags can be assigned to glossaries, offering a convenient method of grouping related glossaries. This tagging system also facilitates the search process, enabling you to browse all glossaries associated with a specific tag.
How to create a new glossary
To create a new glossary, click on NEW on the menubar and follow the instructions.
As you curate a new glossary, leverage InterpretBank's AI capabilities to expedite your work. These features include translation suggestions, automatic generation of specialized term lists related to your subject, creation of multilingual glossaries from PDF or Word documents, and much more. To get a comprehensive understanding of how to use these features, please refer to the dedicated section in this handbook.
Searching within a glossary
The Search bar, available in both EDIT and LIVE SEARCH views, allows you to efficiently look up terms in your glossaries.
EDIT View: This is a simple search functionality. By default, the search is confined to the OPEN glossary. However, you can extend the search scope to your entire database by adjusting the search parameters. Simply click on the 3 dots next to the search bar to do so.
LIVE SEARCH View: This is an advanced search functionality designed to be used during live interpretation. The search is initially restricted to the OPEN glossary. If you wish to expand the search to include multiple glossaries simultaneously, you can easily Activate other glossaries, selecting them by Name or Tag. Customize the search behavior via Live Search settings. InterpretBank can be configured to conduct a progressive search in the following order:
- Within your OPEN Glossary
- Across your OPEN Glossary AND OTHER SELECTED glossaries
- Across your OPEN Glossary AND your ENTIRE database
- Across your OPEN Glossary, your ENTIRE database, AND AUTOMATIC TRANSLATION, i.e., reference terminology resources (like IATE, InterpretBank's resources, Machine Translation, etc.)
For a detailed guide on customizing the setup for this PROGRESSIVE search, refer to the Live Search section.
WebApp
The WebApp allows you to upload your database of glossaries to the cloud and lookup, modify, memorize and share your glossaries from any mobile device using your Browser. There is no need to install any application.
For the WebApp, see the dedicated section.
Installing InterpretBank Desktop
Download the installer from our Webpage and double click it. The first time you run InterpretBank it may require some time to start.
Updating/Upgrading InterpretBank Desktop
InterpretBank automatically notifies of any available major updates. For minor updates, you can manually initiate a check via the Help | Check for updates menu. To update your installation, follow the on-screen instructions.
Default location of your personal data
Your personal data, such as glossaries, documents, etc. is saved on your Desktop in an application folder called InterpretBank which is created at installation time in the following location:
- Windows: either C:/users/YOUR-USER-NAME/AppData/Local or ProgramData
- macOS: UserAccount/YOUR-USER-NAME/Library/Application Support
Synchronize database between two computers
If your license permits the use of InterpretBank on two computers, you have the flexibility to synchronize your database between the two machines.
Synchronizing with a Cloud Service of Your Choice
By employing this method, your database will automatically stay updated on both computers, courtesy of the synchronization service you choose, such as Microsoft's OneDrive or DropBox. A key advantage of this approach is that any changes made on one computer will automatically reflect on the other.
Follow these instructions to synchronize and activate your license on two computers. To prevent data loss during the setup, ensure you perform a database backup first.
On your primary computer:
- Install InterpretBank and activate your license key
- Navigate to Options | Settings | Private database in the menu
- Click on Move private database to cloud directory
- Select the folder within your cloud directory to which you'd like to move your database. Ensure the path does not contain special characters. Your database will be relocated to this folder
- Your database is now stored in this folder on your primary computer. As this folder syncs with your chosen cloud service, you'll be able to access the same database from the secondary computer
On your secondary computer:
Ensure the same cloud service is installed on this machine and verify if you can locate your database in its folder structure. The path should not contain special characters.
- Install InterpretBank and activate your license key
- Go to Options | Settings | Private database in the menu
- Click on Select private database in cloud directory
- Navigate to your cloud service folder and select the database you moved from your primary computer
- InterpretBank will connect to this database and begin operating with the synchronized data
Note
Please note that the synchronization process is managed by your chosen cloud service provider, not InterpretBank. Refer to the provider's manual to understand how synchronization works. Generally, when connected to the internet, synchronization is performed automatically by the cloud service whenever the database updates.
By using a synchronization service like DropBox or OneDrive, please be aware that you agree to their respective Terms and Conditions.
InterpretBank is not responsible for any loss of data due to the use of a third party synchronization service.
Moving Database Using a File
With the backup/restore feature, you can manually transfer the database from one computer to another. Please note, this method does not perform automatic synchronization.
Moving Database Using the WebApp
You can upload your database to the WebApp from the first computer and subsequently download it onto the second one. This method does not provide automatic synchronization and needs to be initiated manually.
Proxy Settings
Under normal circumstances, InterpretBank can automatically detect settings when your computer is behind a proxy. If, however, InterpretBank is unable to connect to the Internet, you will need to manually configure the proxy:
- Navigate to Options | Settings | Advanced in the menu.
- In the Address field (termed 'Domain' in older versions), input your proxy details in the following format: proxy.example.com:80.
Activate InterpretBank
After installing InterpretBank on your computer, enter the Activation key in License Key available in menu Help | License. Press the Activate button to register the license.
Deactivate InterpretBank
If you buy a new computer and want to move your installation to the new computer or if you need to reformat your computer and need to install InterpretBank on the same machine again, you need to deactivate InterpretBank from the old machine. This will return the license to InterpretBank's license server. Now, you can reactivate InterpretBank again. You can deactivate your license in menu Help | License. This operation requires an active Internet connection.
Note
Should you need support to perform this operation, an active Subscription or, in case of a Perpetual license, an active PRO Pack is required in order to access our support service.
PRO Pack for Perpetual Licenses
The PRO Pack extends the features available with a Perpetual License of InterpretBank (WebApp, AI features, etc.). The PRO Pack is automatically included in any Subscription plan. If you have a Perpetual license, the PRO Pack is included only in the first year.
You can extend the validity of the PRO Pack associated to your Desktop Perpetual License by purchasing a one-time PRO Pack code on our website and entering the code in the dedicated field in menu Help | License. When you redeem the code, the validity of your PRO Pack will be extended for another year. Note that your Desktop license should be active when you enter the PRO Pack code.
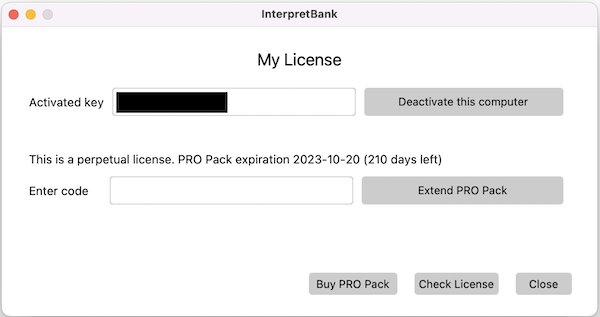
Note
If you have an InterpretBank Subscription, there is no need to have a PRO Pack. All features of InterpretBank are available during the subscription validity!
Create a new empty glossary
Your terminology is organized in glossaries and saved in a database stored on your computer. Inside a glossary you can have subglossaries. The use of subglossaries is not mandatary and depends on the way you like to organize your terminology (i.e. you could decide to have a glossary for your customer "Mercedes" and have subglossaries inside the "Mercedes" glossary such as "brakes"/"marketing"/"clutches").
To create a new empty glossary:
- Select menu Glossary | Create new glossary or click on the icon
 in the Menubar.
in the Menubar.
- Enter the name of the new glossary.
- Set the languages of the glossary (you can add other languages at any time).
- Add an optional description of the glossary in Notes, for example some notes about the event, organizer, etc.
- If desired, select a set of tags to categorize your glossary. The tags can be defined in menu Options | Settings | Tags.
- Click on Create.
TAGS
Tags provide a powerful way to organize and filter your glossaries in InterpretBank. By adding Tags to each glossary, you can quickly select the most relevant glossaries for specific events or topics. Here's how you can utilize Tags within the Live Search view:
- Adding Tags: Tags need to be defined at the database level. To create new Tags, simply click on the Add new tags button within the New Glossary Wizard. Alternatively, you can navigate to Options | Settings | Tags from the main menu.
- Defining Tags: Within the Tag settings, add one Tag per line. These can be keywords or phrases that are relevant to specific glossaries or events. Be descriptive and consider what will make your glossaries easy to locate later on.
- Activating Tags: Once you've defined your Tags, you can activate them when creating a new glossary. By associating Tags with your glossaries, you can quickly filter and find the appropriate glossaries for specific needs.
- Using Tags in the Live Search View: Within the Live Search view, the Tags enable you to quickly select glossaries that have been associated with specific keywords or events. This functionality ensures that the right glossaries are always at your fingertips when needed.
By employing Tags, you enhance the efficiency and flexibility of your glossary management, allowing for more streamlined and targeted use of your resources within InterpretBank.
Create a subglossary in an existing glossary
To create a Subglossary inside an existing Glossary, proceed as follows:
- Open an existing glossary.
- Select menu Glossary | Create new subglossary.
- Follow the same instructions to create a Glossary.
Open a glossary
To open a glossary or a subglossary, select menu Glossary | Open main glossary or click on  . A dialog will be shown. On the left you can select the glossary, on the right a subglossary contained in the selected glossary (if available). Make your selection and clic on Open.
. A dialog will be shown. On the left you can select the glossary, on the right a subglossary contained in the selected glossary (if available). Make your selection and clic on Open.
Use the search field to search in the Glossary list. You can move up and down the list using the keyboard arrows. When a glossary or a subglossary is highlighted, the languages available in that glossary/subglossary will be shown in the lower part of the dialog. The same applies for the Tags you have associated to the glossary.
Note
If your glossary contains subglossaries and you do not specify a subglossary to be opened, ALL subglossaries will be opened
Rename a glossary/subglossary
Open the glossary/subglossary you want to rename, select menu Glossary | Settings of open glossary or Glossary | Settings of open subglossary and change the glossary name. Click on Create.
Delete a glossary/subglossary
Open the glossary/subglossary you want to delete, click on menu Glossary | Delete glossary or Glossary | Delete subglossary and confirm the message.
Note
If you delete a glossary, all contained glossary will be automatically deleted!
Merge two glossaries
Merging two glossaries in InterpretBank allows you to consolidate all terms from one glossary into another existing glossary. This process can be accomplished with the following steps:
- Open the glossary that you wish to merge (referred to as the first glossary).
- Click on the menu option Glossary | Merge open glossary with another one.
- A dialog window will appear, presenting a list of available glossaries. Select the target glossary (second glossary) into which you want to move the terms from the first glossary.
- Confirm the merge, and all terms from the first glossary will be transferred into the second glossary, preserving their original format and relationships.
This merging feature offers an efficient way to combine glossaries, facilitating better organization and management of your terminology within InterpretBank.
Delete duplicates from a glossary
To delete duplicates inside a glossary, click on menu Glossary | Delete duplicates in open glossary. This function will automatically delete perfect duplicates from the selected glossary.
Adding a language to an existing glossary/subglossary or changing the glossary languages
To add a new language to an existing glossary, open the desired glossary and click on menu Glossary | Settings of open glossary. In the window you can add or hide the desired language(s).
Change order of columns in the table
You have the flexibility to change the order of columns in a glossary either permanently or temporarily.
Permanent Change: This alteration will apply every time you open the glossary. Here's how you can do it:
- Open the glossary you wish to modify.
- Click on the menu option Glossary | Settings of open glossary.
- Using the drop-down menus, you can modify the order of the languages. Note that the first two columns must always be selected.
- Save your changes, and the new order will be applied whenever you reopen the glossary.
Temporary Change: This adjustment will only last for the current session. Here's how you can implement it:
- Open the glossary where you want to change the column order.
- Right-click with the mouse on the column you want to move.
- Click on the desired command to move the selected column left or right.
- This change will remain in effect only until you reopen the glossary, after which it will revert to the previous setting.
By understanding these two methods, you can efficiently tailor the glossary view to suit your preferences, whether for ongoing use or for a single session within InterpretBank.
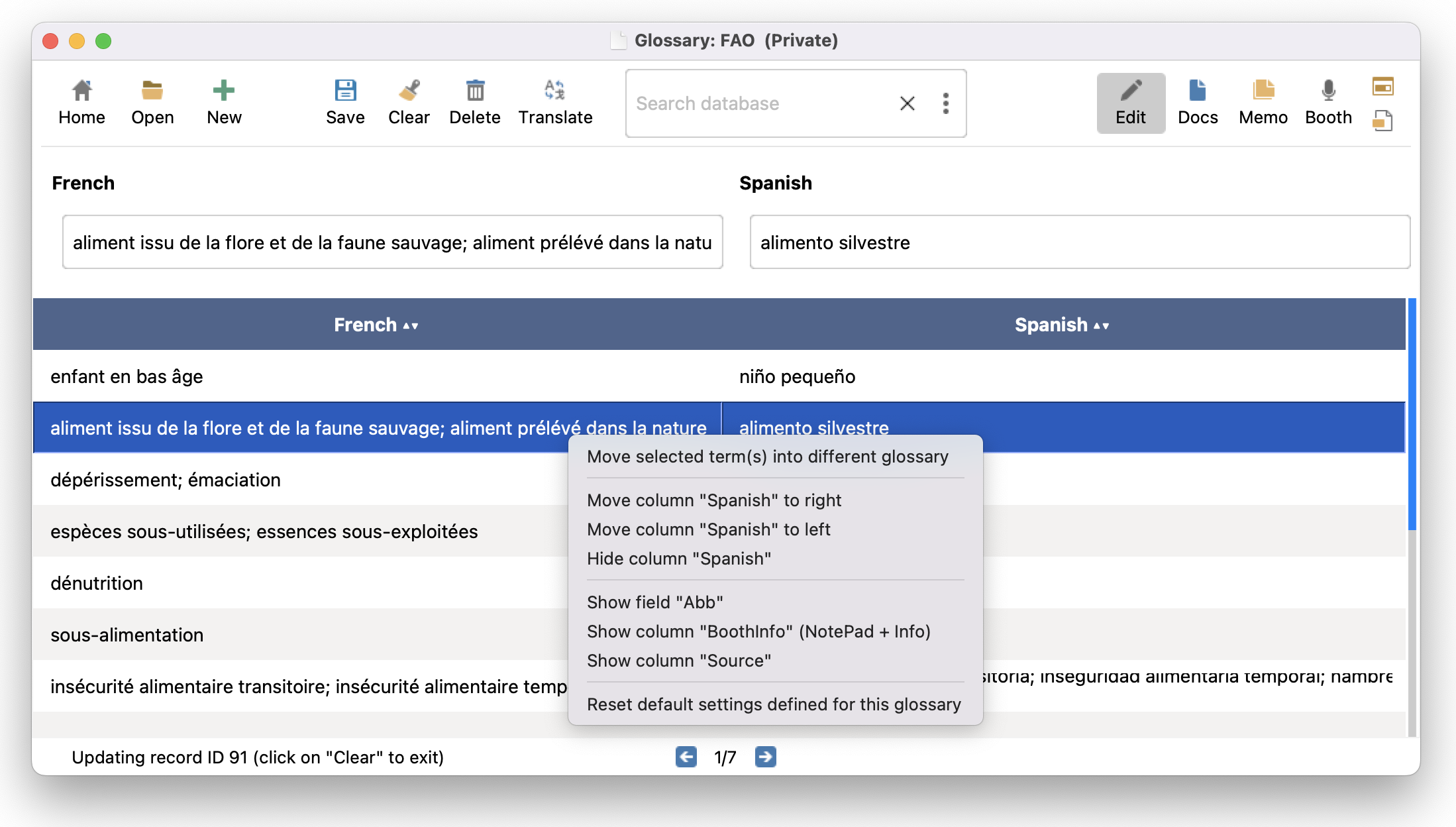
Show extra fields in table
In InterpretBank's table view, you have the option to display the extra information alongside the term and its translation(s), for example the content of the fields Note or Abb and the name of the glossary. Follow these steps:
- Open a glossary.
- Right-click on the table and activate the field Show field Abb and/or Show column ExtraInfo and/or Show column Source.
- This setting will be retained, even when you reopen the glossary.
What you can visualize
- ExtraInfo: An extra column containing a combination of the fields NotePad and Note (refer to the Note box below for more information).
- Source: An extra column showing the name of the glossary containing the term, or the source if the translation comes from an external/automatic source.
- Abb: The content of the Abb field (abbreviation) is added into the Term field.
By utilizing these features, you can customize your view within InterpretBank to display the most relevant information for your translation and linguistic tasks, enhancing your efficiency and user experience.
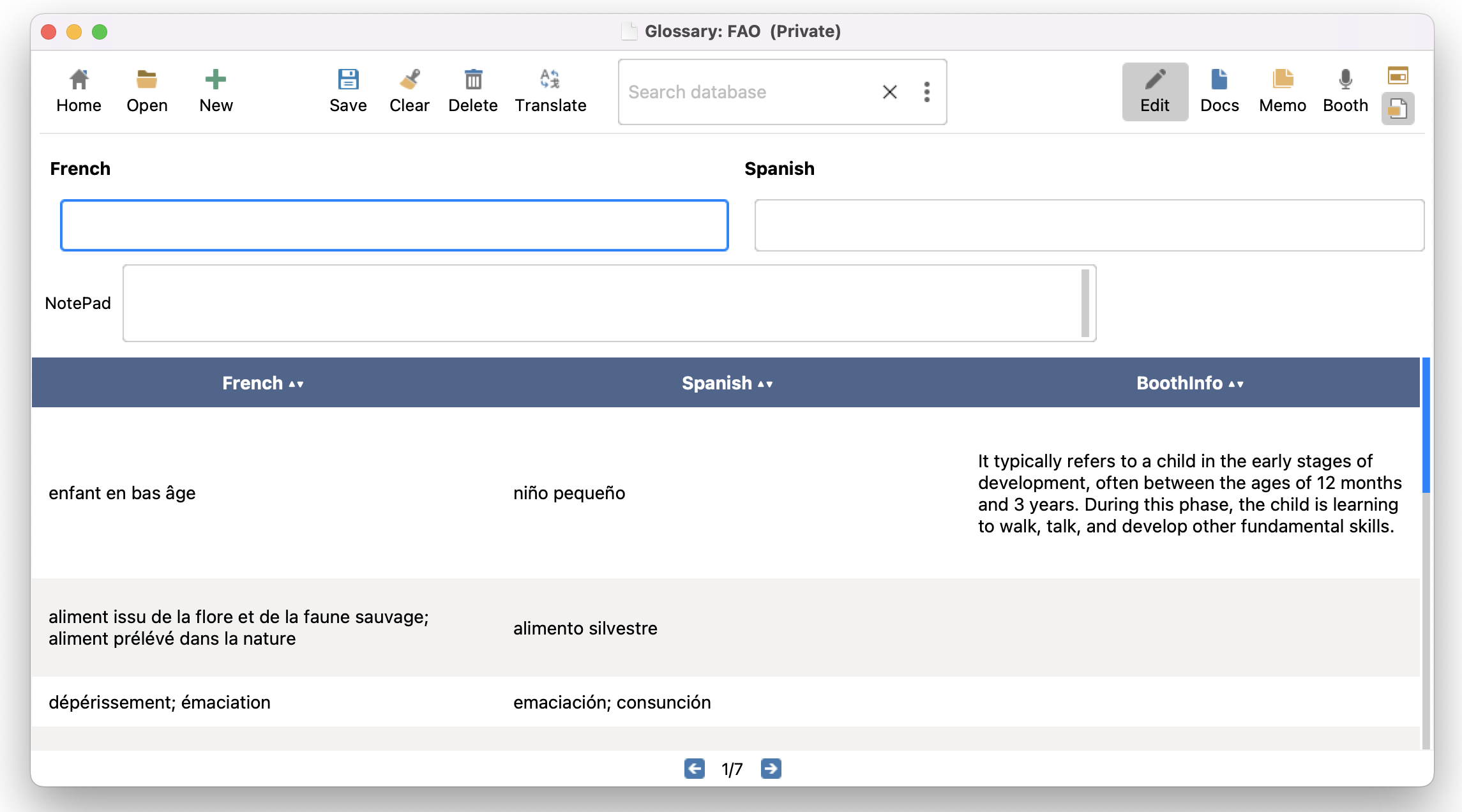
Note
In order to keep the table readable, the quantity of text shown in the column ExtraInfo will be automatically cut at a fix length (default 500 characters). You can change this setting in menu Options | Settings | Interface with the parameter Max length (char) of column ExtraInfo.
Order your terms in the table
Normally, the terms of a glossary are displayed from newest term (top) to oldest one (bottom). You can change this in menu View | Order of results. If you wish to order the results alphabetically in one language, just click the language name in the table header.
Show/Hide information in the table
It is possible to change the amount of information shown in the table to fit user's needs. To do so, click with the right button of the mouse in the table. A pop-up will appear. Here you can:
- Show/Hide the column ExtraInfo: in this column you will find the content of the fields Info and NotePad. Note that in order to grant usability of the table, the information inserted here will be cut to a fix number of characters (default 500). You can change this value in menu Options | Settings | Interface.
- Show/Hide the column Glossary name: in this column you will find the source of the record. This can be the glossary name or the source of an automatic translation.
- Show the content of field Abb: activate this option to show your abbreviations in the table.
Write and modify terms
Terms and their translations are edited in the Term fields in the upper part of the window. In addition to the term and its translation, you can add additional information, like a Definition or an Abbreviation, in the Extra fields and in the Notepad. You can show or hide these fields in menu View.
Editing a record in InterpretBank is a straightforward process. You can utilize the following icons to manage and manipulate your glossary records:
Search Terms in the Edit View
In the Edit view, you can swiftly search for a term within the currently open glossary or across the entire database. Simply follow these steps:
- Enter the term (or part of it) into the search field as shown in the picture below.
- Press the Enter key to initiate the search.
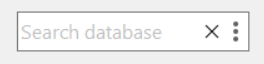
- By default, the search encompasses all languages and is limited to the opened glossary.
If you wish to expand the search to all your glossaries (entire database), click on the icon with three points and select the desired scope for the search.
For specific live term lookups, switch to the Live Search view by clicking this icon:  . The Live Search view is designed with an intelligent search system, specially developed for interpreters, to facilitate efficient and accurate term retrieval.
. The Live Search view is designed with an intelligent search system, specially developed for interpreters, to facilitate efficient and accurate term retrieval.
Enter Extra Information
You can enrich your glossary by adding additional details like definitions, abbreviations, and notes. This can be done using three specific fields: Note, Abb (for abbreviations), and Notepad.
These fields can be shown or hidden using the two small icons located on the right side of the menubar.
In the Notepad, you have the flexibility to add any type of information, without length restrictions. For table readability, the displayed text is automatically truncated to 500 characters by default. You can customize this length by adjusting the "Max length (char) of column ExtraInfo" setting in the menu under Options | Settings | Interface. To display this information in the table, right-click on the table and select the desired information to show.
For Abbreviations, it's recommended to insert them in the Abb field. This will ensure that the abbreviation appears in the table along with the corresponding term. To display abbreviations, simply right-click on the table and select Show content of field Abb in table.
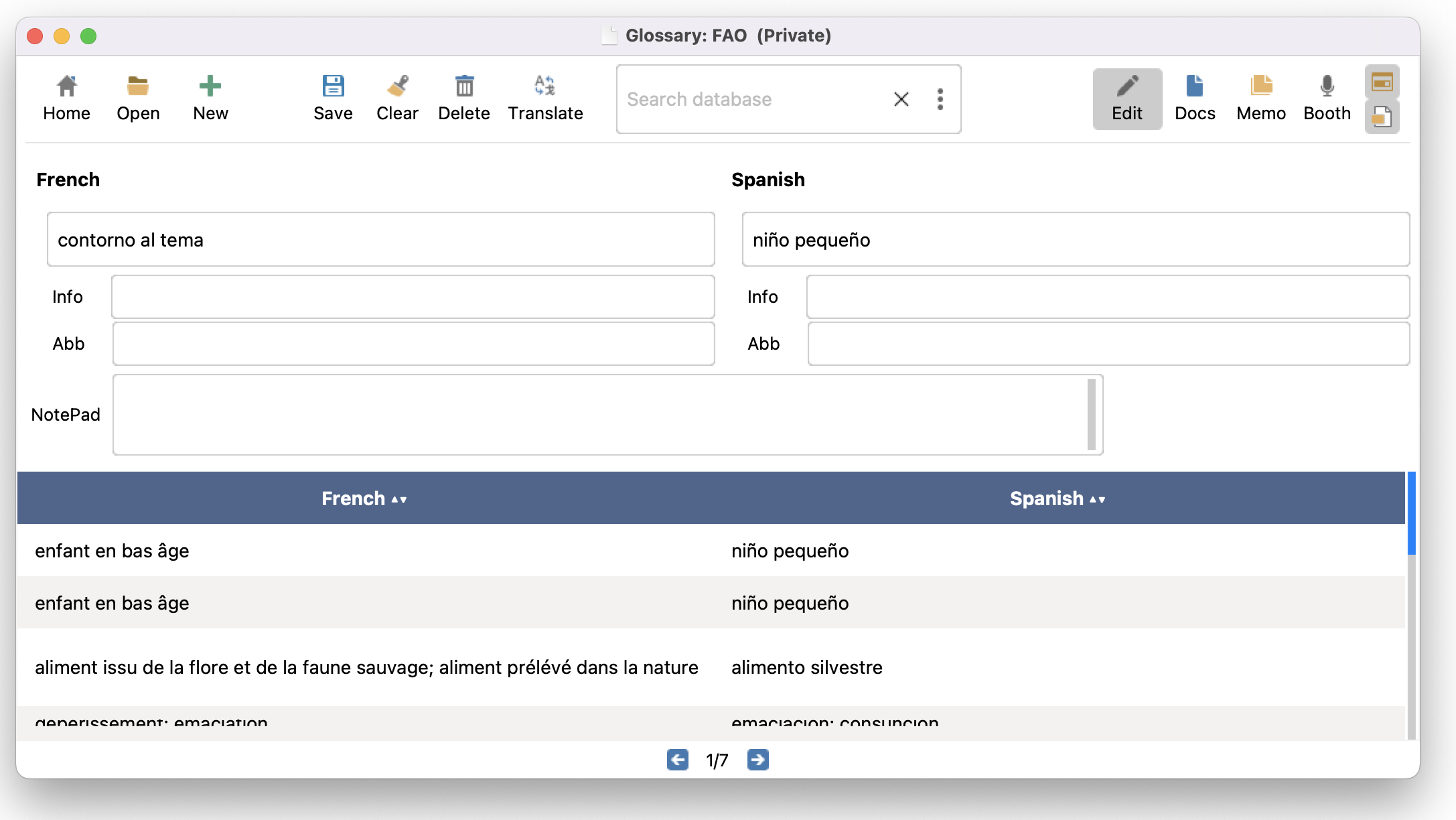
Get Translation Suggestions while Creating a Glossary
See the dedicated section here.
Adding and deleting documents
The Documents view in InterpretBank allows you to add and manage documents in various formats, such as .pdf, .doc, .docx, .odt, and .pptx. It can be accessed by clicking on the Documents icon in the menubar.
Here are two ways to add a document:
1. From the Documents view
- Select the tab corresponding to the language of your document.
- Click on the icon
 or simply Drag & Drop the document into the language box. The system will perform an automatic check and alert you if the document's language does not match the tab's language.
or simply Drag & Drop the document into the language box. The system will perform an automatic check and alert you if the document's language does not match the tab's language.
2. From menu Glossary
- Click on the menu option Glossary | Add preparatory documents to glossary.
- Select one or more files and click Open. The documents will be automatically imported into the appropriate language tabs, based on detected language.
This intuitive feature ensures that documents are placed in their corresponding language sections, simplifying the process of managing your preparatory materials.
Note
InterpretBank, similar to many other computer applications, has certain limitations in reading documents. Specifically, if you are using the Freelance version, it does not support Optical Character Recognition (OCR). This means that PDF files generated from scanned documents will not be readable. If you attempt to import such a document, it will appear empty, and an error message will be displayed, informing you of the issue. It may be necessary to use other tools or methods to convert these types of files into a readable format before importing them into InterpretBank.
Open a document to extract information
Documents in InterpretBank can be opened by double-clicking them from the document list. With the icon  you can choose whether to open the document inside InterpretBank or in its original application (such as the standard PDF Viewer and MS Office/PowerPoint).
you can choose whether to open the document inside InterpretBank or in its original application (such as the standard PDF Viewer and MS Office/PowerPoint).
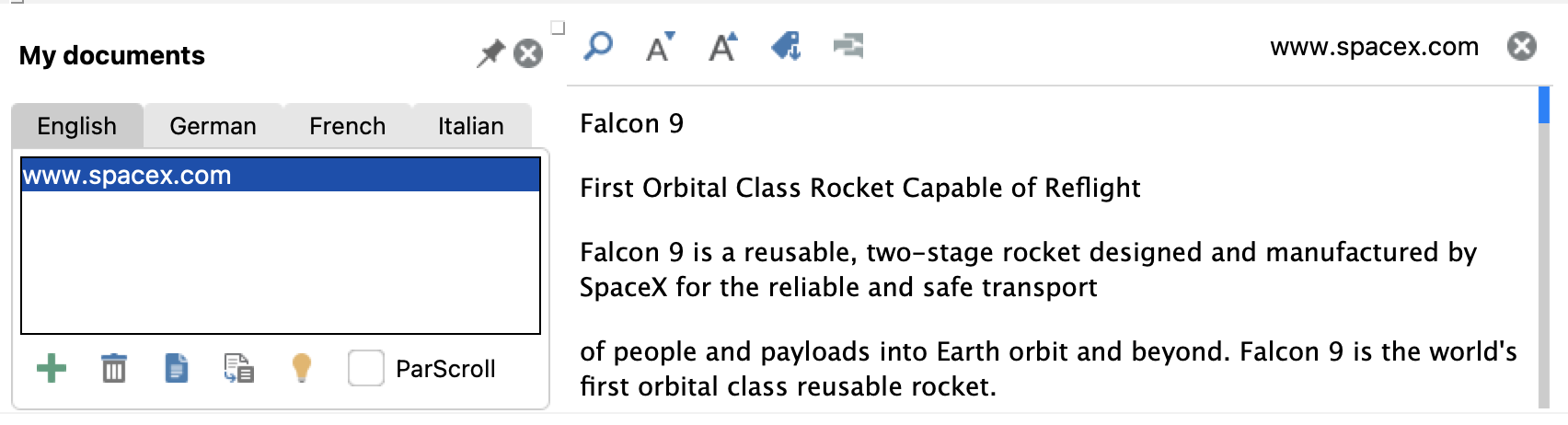
Once opened, you can perform various actions with a document:
- Add a Term in Glossary and Edit it: Highlight the desired term in the document, and it will be automatically inserted into the appropriate language field for editing. You can manually enter the translation or auto-generate it using F1 (Windows) or Cmd+1 (macOS). Save the updated record by clicking the save icon
 .
.
- Save a Term in Glossary without Editing: Highlight the term, right-click, and select Save in glossary.
- Examine Term Usage: Highlight the term, right-click, and choose Search in My documents to see all occurrences across your saved documents.
- Search a Term in Google: Highlight the term, right-click, and choose Search in Google to view Google search results.
- Search in Google Images: Highlight the term, right-click, and select Search images in Google to view Google image results.
- Add Multiple Terms at Once: Enable multi-selection by clicking
 , highlight the desired terms, and import them with
, highlight the desired terms, and import them with  . To deselect a term, right-click and choose Remove selection.
. To deselect a term, right-click and choose Remove selection.
ParScroll: The ParScroll feature enables parallel scrolling across all open documents. Please be aware that parallel scrolling functions only when documents are navigated using the vertical scroll bars.
These options provide flexible and efficient ways to work with terms and documents within InterpretBank.
Manual Term Extraction from a Single Document
To extract terms from a document in InterpretBank, open the document as described in the section Open a document to extract information. There are two methods to highlight terms and insert them into the glossary:
- Single Term: Highlight the desired term in the document, and it will be automatically inserted into the appropriate language field for editing. You can manually enter or auto-generate the translation using F1 in Windows or Cmd+1 in macOS. Save the updated record by clicking the save icon
 .
.
- Multiple Terms: Highlight all relevant terms in your document and import them at once. Click on
 to activate multiple selection, select all terms of interest, and click on
to activate multiple selection, select all terms of interest, and click on  to import them into your glossary. To deselect a term, right-click on it and choose Remove selection.
to import them into your glossary. To deselect a term, right-click on it and choose Remove selection.
This manual extraction method offers flexibility in choosing specific terms or entire collections of terms from a single document.
Manual Term Extraction from Parallel Documents
If you have two parallel documents (original language + translation), you can open both documents and identify the terminology in both languages. Here's how it works:
- Highlight a term pair in both languages.
- The terms are automatically inserted into the Entry fields.
- Save the term by clicking on the Save icon, or use the corresponding shortcut.
You can activate the ParScroll feature to enable parallel scrolling across all open documents. Please note that parallel scrolling functions only when documents are navigated using the vertical scroll bars.
Automatic Term Extraction and Glossary Generation from Documents
This function is available for English, French, Spanish, German, Italian, Dutch, Polish, Russian.
Select a document and click on the icon  . Then, choose your desired action:
. Then, choose your desired action:
- Extract terms (standard) and list them: Extract the relevant terminology from the selected document. The list will be presented in a table for the user to review.
- Extract terms (smart) and list them: Extract the relevant terminology from the selected document, discarding terms that have been marked as unuseful in the past. The list will be presented in a table for the user to review.
- Extract only abbreviations and list them: Extract a list of relevant abbreviations from the selected document. The list will be presented in a table for the user to review.
- Extract terms, translate and insert them into glossary: Automatically extract the relevant terminology from the selected document, translate it into the target language, and insert the translation pairs into the open glossary.
- Extract terms and highlight them in document.
- Annotate document with terms from open glossary (In-line Comments): Open the document in the web browser and annotate it with the terminology in the glossary. The translation will be integrated into the document.
- Annotate document with terms from open glossary (Pop-up Comments): Open the document in the web browser and annotate it with the terminology in the glossary. The translations will appear in pop-ups. Hover with the mouse to see them.
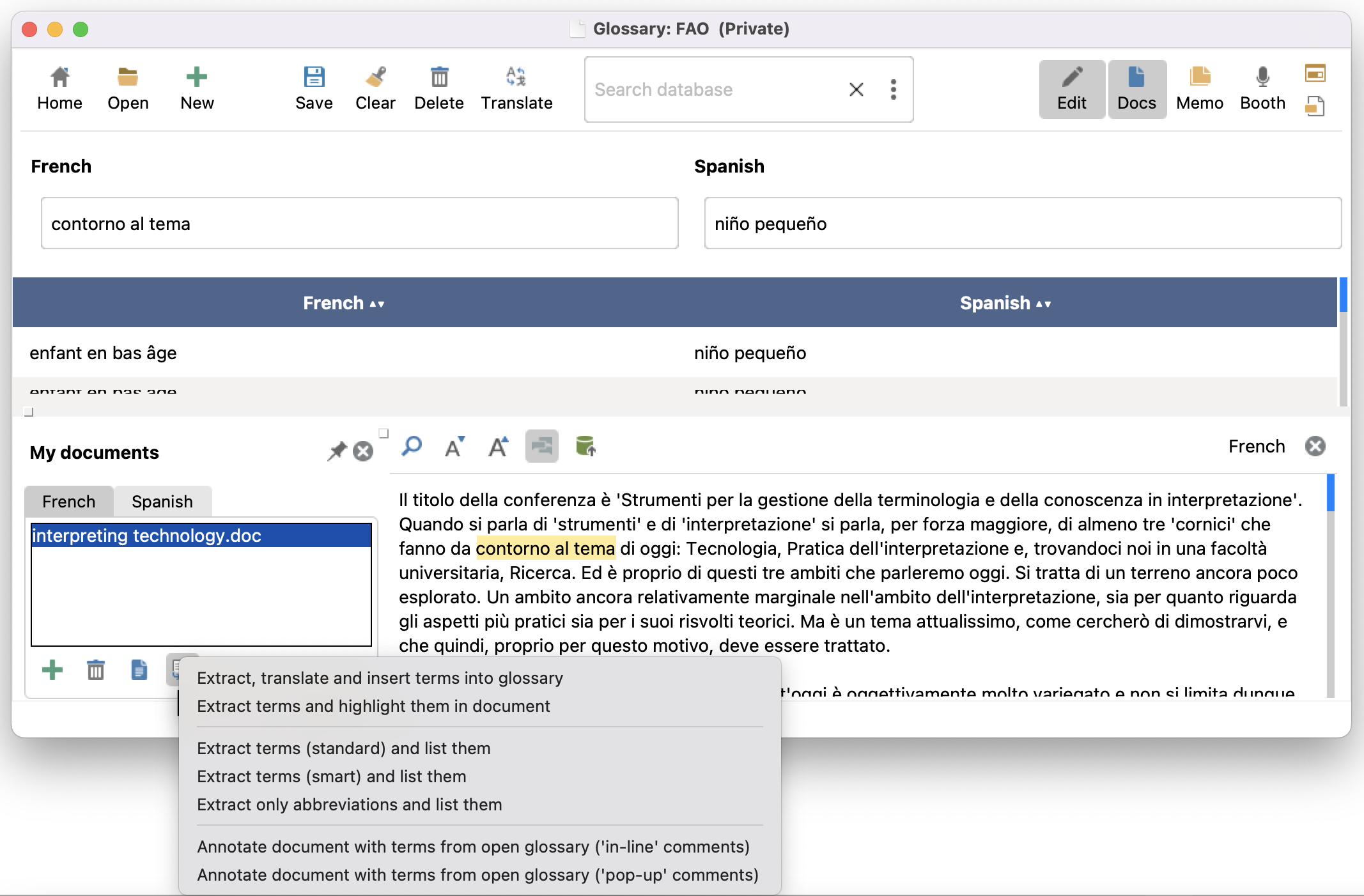
Automatic download of EUR-lex legislation
This function has been designed primarily for interpreters working with the EU institutions or dealing with the legislative texts of the EU. It allows to automatically download legislation texts from theEUR-lex by inserting the CELIX number of the document. InterpretBank will download all language versions available for your language combination (opened glossary) and save them in your glossary. You can then process the texts using the methods described in section Documents. To download a set of texts from Eur-lex:
- Open your glossary or create a new one
- Open the Documents mode
- Go to menu AI Tools | Download EUR-lex document, insert the CELIX number and click on Download
Concordancer (Term in Context)
With this function, you can see how a word is used in your preparatory documents. You will get all occurrences of the word in the documents saved within the opened glossary. Access this function via the menu by selecting Glossary | Open Concordancer, or by highlighting a word in a term field, right-clicking the mouse, and choosing Search in My Documents from the popup menu.
In the concordancer window, you can enter a word, select the language, and start a search. Note that you need texts saved within the glossary to display results. If you want to search for exact matches, please enter the word within quotation marks ("").
Get Translation Suggestions while Creating a Glossary
InterpretBank offers translation suggestions to assist in glossary creation. There are two methods to access this feature, each providing a unique interaction and resource availability:
Translations are suggested directly within InterpretBank, allowing you to choose the best translation by double-clicking it. Here's how to use this feature:
- Enter a term in one language in the Term field.
- Initiate the translation process by:
- Pressing the function key F1 on Windows or Cmd+1 on macOS.
- Clicking the icon
 .
.
- Right-clicking on a term field and selecting "Translate missing term."
A pop-up window will appear below the entry field that is missing the translation. Use the arrow keys to highlight a translation, review the information in the box below, and press Enter to confirm your choice. If no suitable translation is found, click in the empty entry field or press ESC to close the pop-up window.
Once all translations are inserted, save the entry using the save icon or the shortcut Ctrl+s (Windows)/Cmd+s (macOS).
The information box provides details such as:
- Score: Reflects the frequency of the highlighted suggestion.
- Sources: Lists resources proposing this suggestion.
- Examples: Contains sentences with this suggestion from your preparatory documents (if available), aiding in selection.
For glossaries with untranslated terms, you can automatically translate all terms with F4 on Windows or Cmd+4 on macOS. Manual validation is required.
If you prefer to use your favorite Web Resources
Translations can also be proposed in your default web browser by looking your favorite Web Resources. Enter or select a term missing a translation, right-click, and select Search translations/definitions in favourite Webpages, or use F2 on Windows or Cmd+2 on macOS. Results are displayed in your browser, and translations must be copied and pasted into your glossary. Configure this feature in the "Results shown in Web Browser" tab, and activate your favorite resources in Options | Settings | Translation resources (see Translation resources).
Create new AI glossary from Word/PDF
InterpretBank can automatically generate a multilingual glossary from a monolingual Word/PDF document.
How to generate the glossary:
- Click on menu AI Tools | Create new AI glossary from Word/PDF.
- Give your glossary a name
- Select the desired glossary languages
- Select your document
- Click on Create.
Create new AI glossary from Webpage
InterpretBank can automatically generate a multilingual glossary from a monolingual website. How to generate the glossary:
- Click on menu AI Tools | Create new AI glossary from Word/PDF.
- Give your glossary a name
- Select the desired glossary languages
- Input the URL of the webpage in the form www.domain.com
- Click on Create.
This process may take some time.
Create new AI glossary from Topic
InterpretBank can automatically generate a multilingual glossary from any topic you describe. How to generate the glossary:
- Click on menu AI Tools | Create new AI glossary from Topic.
- Give your glossary a name
- Select the desired glossary languages
- Describe the topic your interested in, such as "nuclear energy" or "nails in the sense of body part". Your description should be very accurate.
- Click on Create.
This process may take some time.
Extract key points from Document
InterpretBank can automatically extract some key points about a document to have a gist of its content:
- Click on menu AI Tools | Extract key points from Document.
- Give your glossary a name
- Select your document.
- Click on Create.
This process may take some time.
Artificial Boothmate
InterpretBank ASR is an experimental cloud-based feature that automatically looks up terminology, names and numbers while you are interpreting. It supports English as a source language.
Connect the audio source
Please refer to this page to learn how to connect the right audio source.
Initiate an ASR session
Select one or more glossaries from your Desktop application and go to menu AI Tools | Artificial Boothmate. Your glossary will be uploaded and a link will be generated. Open this link on your Browser (Chrome). The session is initiated
Options
- Language selectors: select the source and target languages. If your glossaries had more than 2 languages, you can select the target language.
- ASR: show/hide the running ASR transcription
- Arrow: share the session in real-time with another colleague. By opening the shared URL, your collegue will have access to the same suggestions.
- Connect/disconnect the service. The tool may disconnect automatically after a certain amount of silence.
Artificial NotePad
InterpretBank NotePad is a cloud-based feature that automatically transcribes a speech in real time and let you lookup words and expressions in real-time.
Memorizing a glossary on the computer
- Open a glossary (if a glossary has more languages than what you want to learn, change the table visualisation by right clicking the mouse on the table and hide the languages you do not need). Switch to the Memorisation view
- Start Manual (Start) or with Automatic advancing (Play). To set the speed of the automatic advancing, use the ruler.
- Activate Speak! if you want InterpretBank to read aloud the terms in the source language and, if you wish, in the target languages too (activate Only source if you want to be read aloud only terms in the source language).
- With the manual modality, advance the cards with the buttons on top, choose between KNOWN if you knew the answer. Click on FORGOT if you do not know it. InterpretBank will keep track of this! Next time you will learn this glossary, the first terms I will ask you are that you flagged as FORGOT. Then I will continue asking the terms that you flagged as KNOWN./li>
- To swap the first two languages, click on Invert
- To shuffle the order of appearance, click on Invert
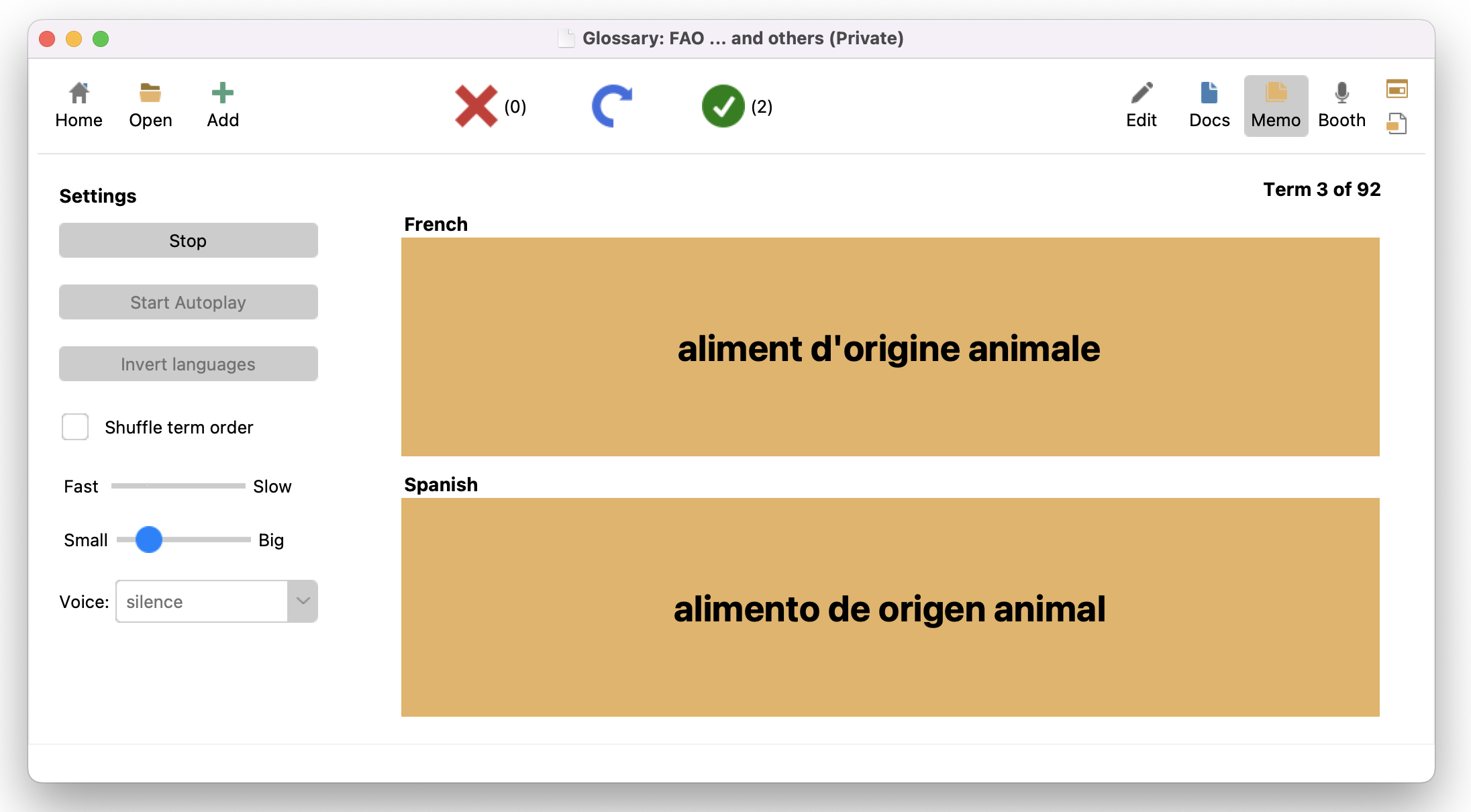
Note
Note that the language packages for the given language must be installed on your system. Read how to install missing voices for Windows 10 and macOS.
Memorizing a Glossary on a Mobile Device
To memorize a glossary on a mobile device, such as an iPad, please click here.
How Live Search works
The Live Search view has been developed to perform searches in one or more glossaries in an interpreter-friendly way. The standard settings should be okay in most cases. However, you can influence the way InterpretBank works, changing the settings in Options | Settings | Live Search .
There is not a "best" setting; it just depends on how you prefer to use the tool. We encourage you to try different settings before using the tool in a live situation and getting accustomed at how searches are performed with your personal settings.
How your database is searched
In the Live Search view, InterpretBank can search in a customazible variety of resources. You can decide where the tool should search in Options | Settings | Live Search. With InterpretBank you can search:
- MAIN glossary (the glossary that you have opened in the InterpretBank's interface);
- MAIN glossary and in a set of EXTRA glossaries (MAIN glossary and EXTRA glossaries will form what we call the EVENT glossary);
- ENTIRE database (i.e. all your glossaries);
- EXTERNAL resources, like the integrated IATE database.
- AUTOMATIC resources, like online databases.
To customize this search behaviour, see menu Options | Settings | Live Search.
Open main glossary
To open a glossary, click on the icon  and select the desired glossary or subglossary. This will be your MAIN glossary.
and select the desired glossary or subglossary. This will be your MAIN glossary.
Open more than one Glossary
In addition to the MAIN glossary, you can access other glossaries extending the search scope either by activating more glossaries using their specific names or by using tags associated with them.
Open other glossaries by name
In the Live Search view click on the icon  , click on Add more glossaries by name or click on menu Live Search | Add more glossaries by name. A pane with all your glossaries will be displayed on the left part of the table. Select all the glossaries you want to activate in your current session.
, click on Add more glossaries by name or click on menu Live Search | Add more glossaries by name. A pane with all your glossaries will be displayed on the left part of the table. Select all the glossaries you want to activate in your current session.
Open other glossaries by tags
In the Live Search view click on the icon  , click on Add more glossaries by tags or click on menu Live Search | Add more glossaries by tags. A pane with all your glossaries will be displayed on the left part of the table. Select all the glossaries you want to activate in your current session.
, click on Add more glossaries by tags or click on menu Live Search | Add more glossaries by tags. A pane with all your glossaries will be displayed on the left part of the table. Select all the glossaries you want to activate in your current session.
Note
Choose when InterpretBank should search your entire database. The default option, 'If no result is found in selected glossary(s)' (which includes the MAIN glossary and any other selected glossaries), is particularly useful when a search yields no results in your chosen glossaries. In that case, InterpretBank will automatically expand the search to your entire database. This search can be further extended to include external resources, such as your local copy of IATE, or online resources. You can configure this behavior by navigating to Options | Settings | Live Search in the menu.
Search Options
INCREMENTAL SEARCH
- Search in all my glossaries:
- Local Translation Resources:
- Web Translation Resources:
INTELLIGENT SEARCH
- Case and accent insensitive:
- Show only terms that have a translation:
- Correct typing/spelling errors:
- Search word matches:
- Press Enter key to start search:
- Nr. of input character to start search in entire database:
Updating/Adding terms on-the-fly
To update a term from the Live Search view, select a row in the table, right click of the mouse and choose Update selected term. A dialog window will be displayed. Update your term and click Apply.
To add a new term from the Live Search view, right click on the term on the table and choose Add term to main glossary. A dialog window will be displayed. Add your term and click Save.
Note
Note that the term will be added to the main glossary you have opened, i.e. if you have opened more than one glossary, it will be added to the first glossary you have selected from the Open Wizard.
Moving search bar on top
You can move the search bar on the top of the user interface. Go to menu Options | Settings | Live Search and activate the check box Set search bar on top. Restart InterpretBank to apply this setting.
Exchange a glossary between InterpretBank's users
Exchanging glossaries between users of InterpretBank is straightforward. To export a glossary (the format used is standard .tbx), open your glossary, then select menu Glossary | Export glossary | INTERPRETBANK (.tbx). Select the folder where you want to save the file and save it. Now you can forward the file to your colleague.
To import into InterpretBank a .tbx file received from a colleague, select menu Glossary | Import glossary into database | INTERPRETBANK (.tbx). InterpretBank will automatically import the glossary. If the .tbx file contains languages you do not manage in in InterpretBank, InterpretBank will skip them.
Export Excel/Word
Open the glossary you want to export, then select menu Glossary | Export glossary | Excel or Glossary | Export glossary | Word (table)/Glossary | Export glossary | Word (book). Select the folder where you want to save the file.
Import Excel, MS Word and ODT
You can import glossaries stored in spreadsheets such as Microsoft Excel (.xls and .xlsx) and OpenOffice (.ods) as well as in text such as Microsoft Word (.doc and .docx) and Open Office (.odt).
To import a glossary, proceed as follows:
- In InterpretBank, open an existing glossary (the one in which you want to import your data into) or create a new empty glossary.
- Click on menu Database | Import glossary into database | EXCEL or WORD and select your file.
- In Import preview you will see your glossary as it will be imported in the database. InterpretBank will try to detect the languages of each column. Please check if InterpretBank has selected the right language for each drop-down menus. If not, correct the selection. Each drop-down menu should show the right language for the corresponding column. If a column should be skipped, please select "Skip".
- Select the option Exclude first row to exclude the first row of your glossary (useful if this row contains the language names). If this option is selected, the first row will not be imported.
- Insert the name of the glossary (and of the subglossary, if you wish).
- Press Import to import the file.
Note
Note for EXCEL: only the first sheet of your Excel file will be imported.
Note for WORD: please note that the glossary must be contained in a simple table; as Word files are not the ideal format to save structured data (such as a glossary), depending on the structure/formatting of your Word file, InterpretBank may have problems importing the glossary. The import works better with modern .docx files. We advice you to upgrade your .doc file into a .docx file using your MS Word program.
Note for OpenOffice: OpenOffice glossaries can not contain the character ";". Please substitute this character in your OpenOffice file before importing it.
Print
To print a glossary, open your glossary, then select Glossary | Print via Browser. The glossary will be displayed in your default Internet Browser. Use the print option of your Internet Browser to print the glossary.
The glossary will be displayed in the language and alphabetic order as shown in InterpretBank. To change the order of your terms, click on the table header of InterpretBank; if you want to change the column order, change it in menu View|Change glossary visualization. When the glossary is visualized as you desire, use the procedure described above to open your glossary in your Internet Browser and print it.
Backup
To backup the database, select Database | Backup | Backup personal data. Choose the folder where you want to save a backup copy of your database. Your database will be renamed with the current day and saved in this location.
To restore your database from a backup, select Database | Backup | Restore personal data. Specify the backup database you want to restore. This file will overwrite your current database. A copy of your current database will be automatically saved in your Personal folder.
Introduction
The WebApp extends the functionalities of the Desktop application. With InterpretBank you typically create your glossaries on your computer using all the advanced functionalities of our tool. Your database is saved locally on your computer. You can upload your database, i.e. all your glossaries, to your Private Cloud Account. With the WebApp, you can access your uploaded glossaries from any device, for example an iPad, a mobile phone, etc. Log in into the WebApp at www.interpretbank.com/app.
Database synchronisation
Your database is synchronized manually between your Desktop and your account in the WebApp (uploaded or downloaded). You can decide to to perform this operation whenever you like. Note that no synchronization is performed automatically in the background. When you upload or download the database, this operation will overwrite your old data.
After logging in, you will see your Dashboard. Here you will see a list of your glossaries. You can access single glossaries for lookup or memorization.
PRO Pack for Cloud/Support/Update
In order to use the WebApp you need an active PRO Pack for Cloud/Support/Update. You can check how long your PRO Pack is valid in menu Help | License. For the first after purchasing InterpretBank, the PRO Pack is included for free.
Create a Private Cloud Account
To use the WebApp you need to create a Private Cloud Account. You do it directly from your InterpretBank Desktop. Proceed as follows:
- Go to menu Cloud | Manage Private Cloud account
- Enter the desired login credentials: Username, Password and a valid E-mail
- Click on Create cloud account
- Confirm the terms and conditions by clicking on Accept Terms and Create Account
- You can now access the WebApp at www.interpretbank.com/app using your Username and Password
Change your password
Your credentials for accessing the WebApp are automatically saved in your Desktop. Your Password is encrypted. You can modify your Password from your Desktop.
- Go to menu Cloud | Manage Private Cloud
- Insert your Username and Email
- Click on Change password
- Insert your NEW Password
- Confirm the message and click on Save NEW password
Upload your local database to your Cloud Account
To upload your database from your Desktop to your Private Cloud Account and access it from the WebApp, go to menu Cloud | Upload database to Private Cloud. The database will be uploaded and all your glossaries will be available in the Dashboard of the WebApp. This process may take several minutes, depending on the size of your database and on the Internet speed.
Note
When you upload your database, the data available on your Cloud Account will be overwritten by the new data. This operation can not be undone.
Download the database from your Cloud Account into your Desktop
You can download the database from the WebApp into your Desktop application from menu Cloud | Download database from Private Cloud.
Note
When you download your database, the data available on your Desktop application will be overwritten by the new data. This operation can not be undone.
Download a glossary from the GlossaryBank
The GlossaryBank is an open space where users can share their glossaries with the community. You can access a glossary that is available in the GlossaryBank directly online or you can download it into your Desktop application. To download a glossary, locate in the GlossaryBank the code associated with a specific glossary. In InterpretBank Desktop enter the code in menu Cloud | Download glossary from GlossaryBank.
Dashboard
From the Dashboard you can access all your glossaries.
All the glossaries uploaded to your Personal Cloud Account are listed in the Dashboard of the WebApp. Glossaries are listed by their name; information such as languages, date of creation, and a pop-up button to perform actions with single glossary are displayed.
In the navigation bar on the left, the following actions/info are available:
- Open multiple: Open several glossaries together.
- Stop sharing all: Stop sharing all glossaries you have shared in the past.
- ASR: Open your digital boothmate (experimental). With the use of Automatic Speech Recognition, it will help you in real-time with numbers.
- Uploaded: date when the database has been uploaded from your Desktop.
Actions for single glossaries
- Lookup: open the glossary. You can lookup the glossary or modify it.
- Memorize (classic): open the glossary for memorization in a classic flash card
- Memorize (swipe): open the glossary for memorization in a modern swipe app. You can set a mood (enter a word such 'sun', 'seaside', 'rain') to change the appearance of the cards. The right mood my help you better memorize the terms. This app has been designed for mobile phones.
- Double tap on card to see the translation
- Swipe left if you do not know the term
- Swipe right if you know the term
- Share: send your glossary to a collegue by e-mail. You can decide if your collegue should be able only to lookup the glossary or to edit it.
- Stop sharing: stop sharing this glossary with all the people you shared it with
- Delete: delete the glossary from your Cloud Account
Lookup multiple glossaries
To look up multiple glossaries, click on "Open multiple". In the popup, select all glossaries you want to open and click on "Open glossaries". You can now show/hide the languages you want to use.
Share a glossary with your colleague
You can share your uploaded glossaries with your colleagues. You can give them access only to a read-only version of your glossary or to a version where they can edit your glossary.
To share a glossary, in the drop-down menu Actions click on Share a glossary with a colleague, enter her e-mail, the code of the glossary you want to share, decide if you want to grant her also the right to edit your glossary, and click on "Send". Your colleague will receive an e-mail with a link to open the glossary in the WebApp.
Search a glossary in your Web browser
- Looking up words is always accent insensitive
- The search is done progressively while you are typing the term. On some Browser, this function is disabled. In this case, press the magnifying icon to start the search.
- Press Enter to clear the search mask
- In the menu on the left side, you can Show/Hide the column with the languages available in your glossary and toggle the NotePad and Abbreviations columns.
Add a new version of IATE for offline search
InterpretBank is shipped with an offline version of IATE in five languages: English, French, German, Spanish and Italian as well with IATE online for all languages. The offline version is useful if you do not have an Internet connection. If you wish to use other languages in the offline version, you have to create a new InterpretBank's offline resource. The following procedure describes how you can import the official IATE database into InterpretBank:
STEP ONE - downloading the data:
- download the latest IATE from this link (it is a zip file +/- 124MB on 04/18, you do NOT need to unzip it.)
- download the tool to extract the languages you need from here (small file)
- the extraction tool requires JAVA. If you don’t have JAVA, please download and install it from here.
- open the extraction tool and select the downloaded data file (normally IATE_download.zip) by clicking on "Select IATE Export File" button and specify the output folder by clicking on "Set Extract Output Folder" button.
- Choose your languages (if you select more than one language, you can specify if the terms should be available in ALL or ANY of the selected languages);
- Click on Start and till the process is completed (it can take 10-30 minutes)
The whole procedure is described in the official IATE webpage here.
STEP TWO: Import this data in InterpretBank
- From menu Options, click on "Set automatic translation", then on the button "Add customized IATE".
- Select the file you have created in STEP ONE
- Wait until a window confirms that the process is finished (it can take several minutes, typically around 15 minutes), you can see the progress in the status bar (low part of the window). Do not interrupt this process.
If you can not perform this procedure yourself, you can buy the customisation from our shop. We will provide you with the database in your language combination ready to be used.
Add offline translation resources
You can add any personal bilingual dictionary to the automatic engine of InterpretBank. The dictionary must be available in text format (comma or tab separated values). The dictionary must have two or three columns (language one and two and, optional, a short info column). If you have a dictionary you want to import, proceed as follows:
- check that your file satisfy the parameter described above. The text file must be encoded in UTF-8-
- go to menu Options | Settings, tab Translation resources and click on Add customized dictionary
- in the dialog window, select the two languages of your dictionary (respecting the order left/right in your text file), select the column separator (comma or tab), give a short name to your resource, and select "Add third column to info field" if you want to add the third column of your file - if present - to the info field of each record
- click on Select text file and navigate to the file you want to import
- depending on the size of your dictionary and the speed of your computer, this process may take several minutes. Wait until the process is finished.
To activate this resource, go to menu Options | Settings, tab Translation resources and activate the new resource.
 EDIT: Utilize this interface to create and modify your glossary. Here you can add new terms, adjust existing entries, and organize your glossary for efficient use.
EDIT: Utilize this interface to create and modify your glossary. Here you can add new terms, adjust existing entries, and organize your glossary for efficient use. DOCUMENT: This feature allows you to create a specialized glossary directly from preparatory documents. Upload the documents, and InterpretBank will assist you in extracting and compiling the relevant terminology.
DOCUMENT: This feature allows you to create a specialized glossary directly from preparatory documents. Upload the documents, and InterpretBank will assist you in extracting and compiling the relevant terminology. MEMORIZATION: This feature provides tools and exercises to help you learn and retain the terms in an interactive and engaging manner.
MEMORIZATION: This feature provides tools and exercises to help you learn and retain the terms in an interactive and engaging manner. LIVE SEARCH: This feature offers a fast and user-friendly lookup feature. Whether in a live translation setting or just searching for a specific term, this interface will help you find what you need with ease.
LIVE SEARCH: This feature offers a fast and user-friendly lookup feature. Whether in a live translation setting or just searching for a specific term, this interface will help you find what you need with ease.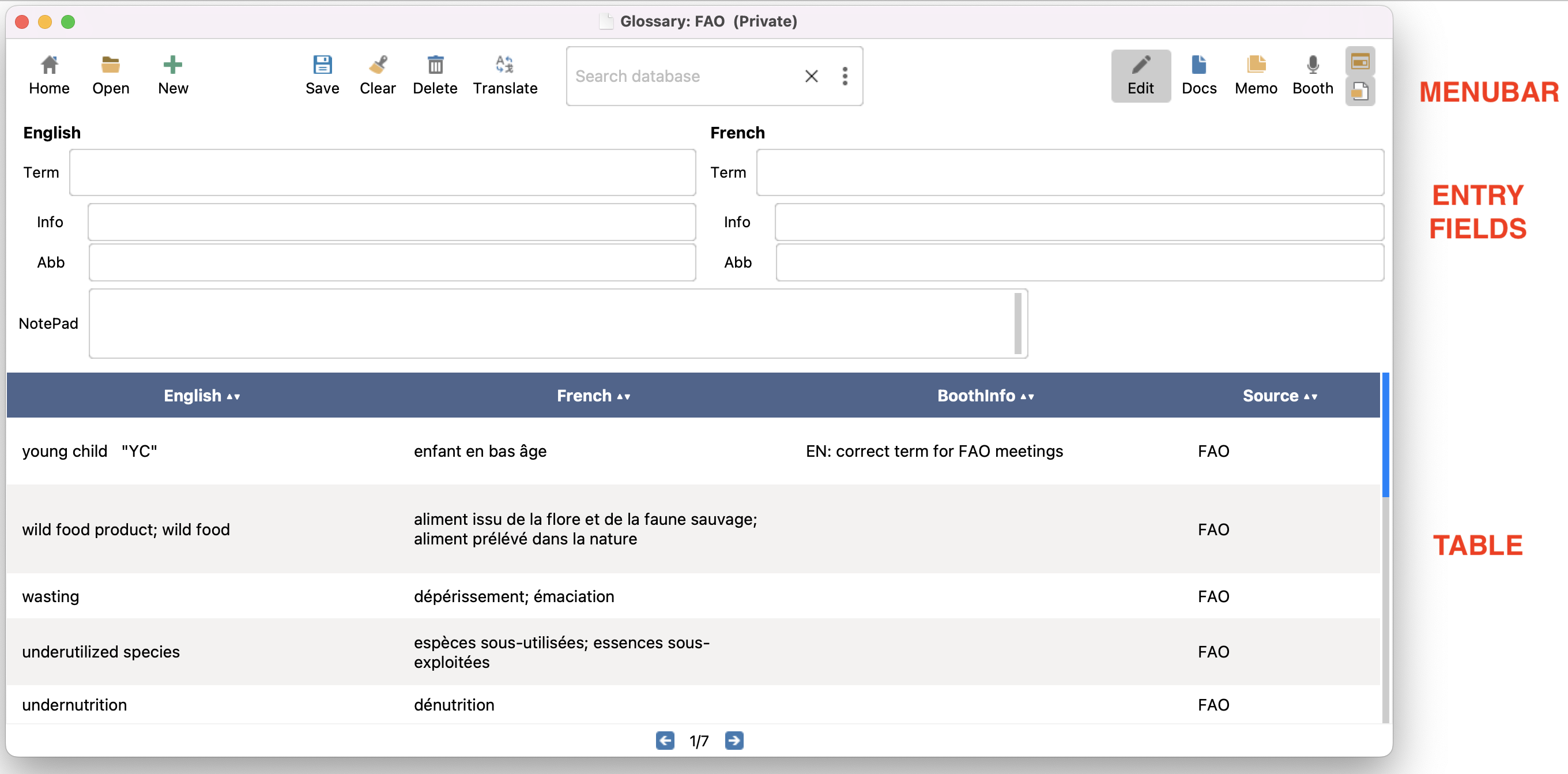

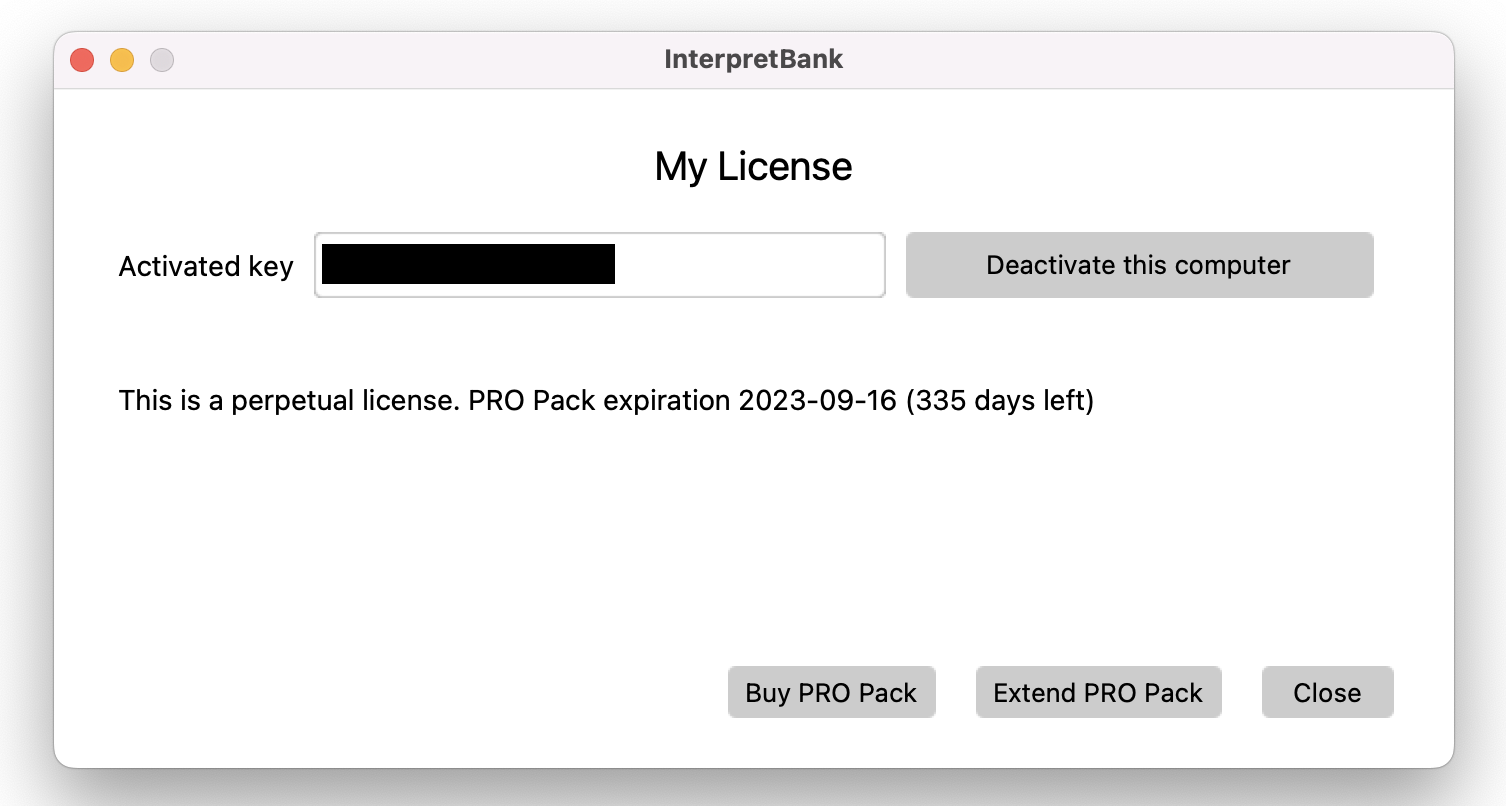
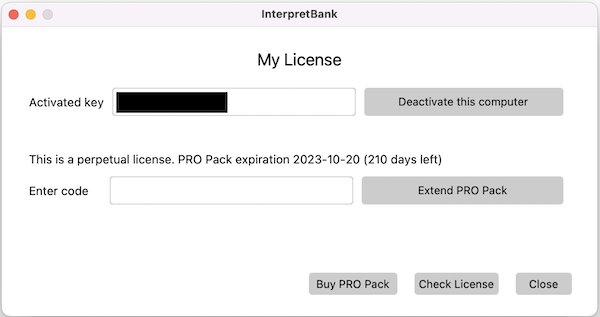
 in the Menubar.
in the Menubar. 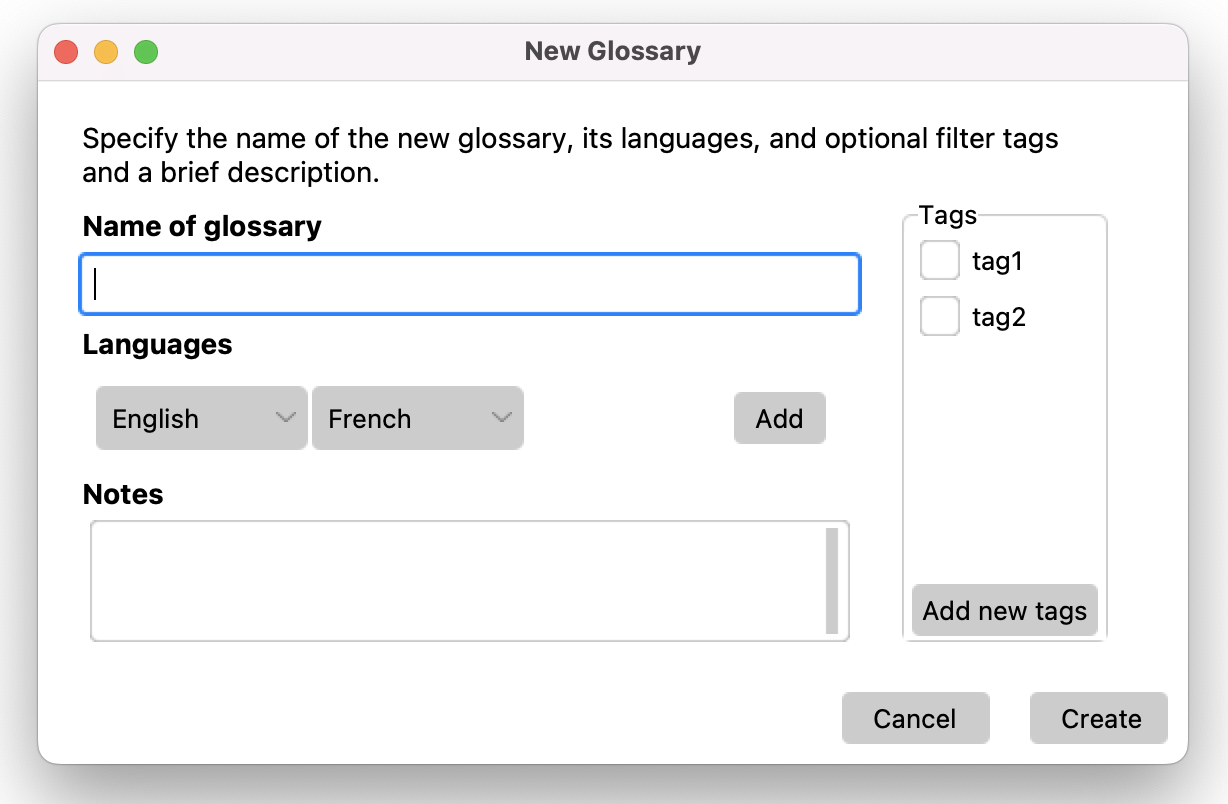
 . A dialog will be shown. On the left you can select the glossary, on the right a subglossary contained in the selected glossary (if available). Make your selection and clic on Open.
. A dialog will be shown. On the left you can select the glossary, on the right a subglossary contained in the selected glossary (if available). Make your selection and clic on Open. 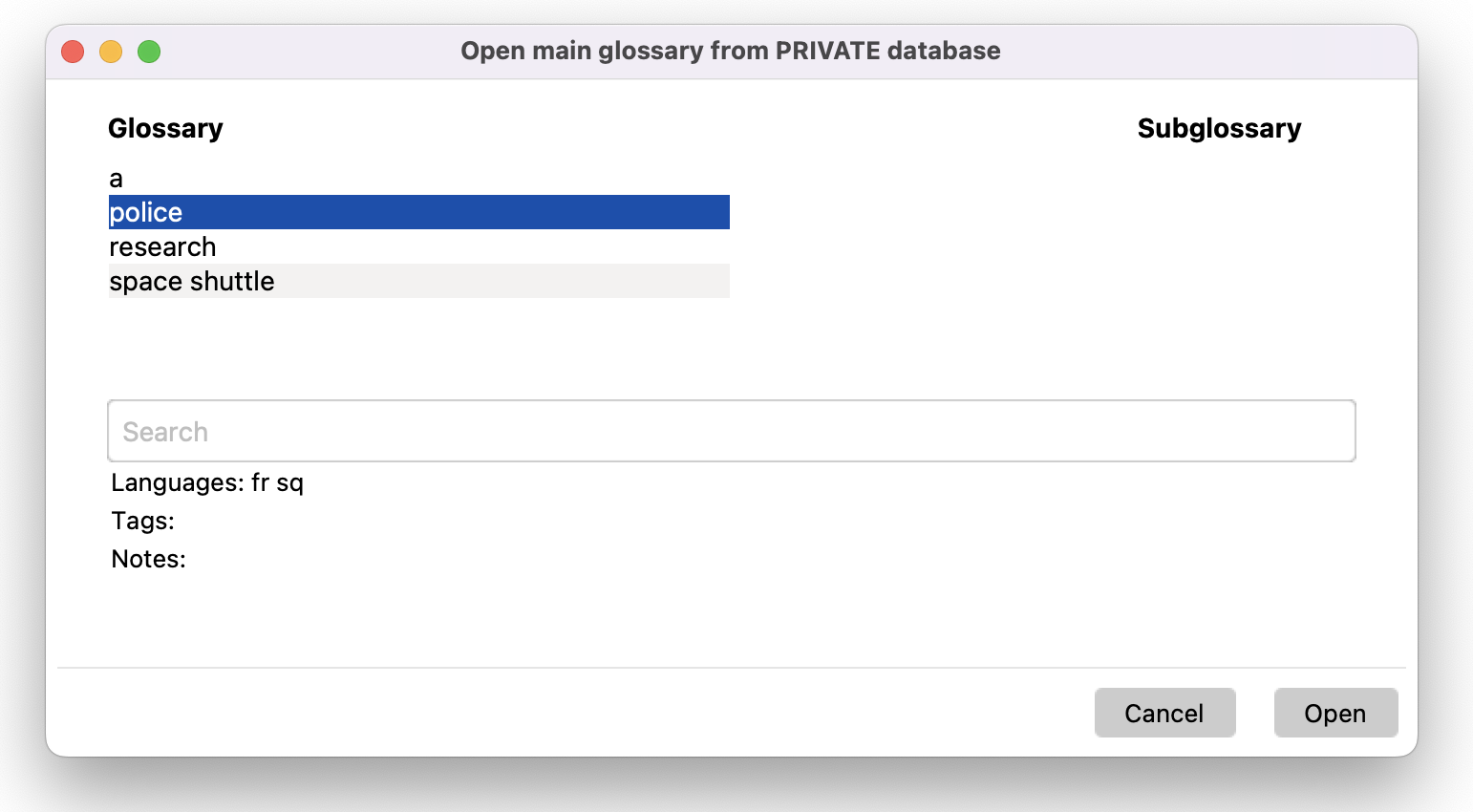
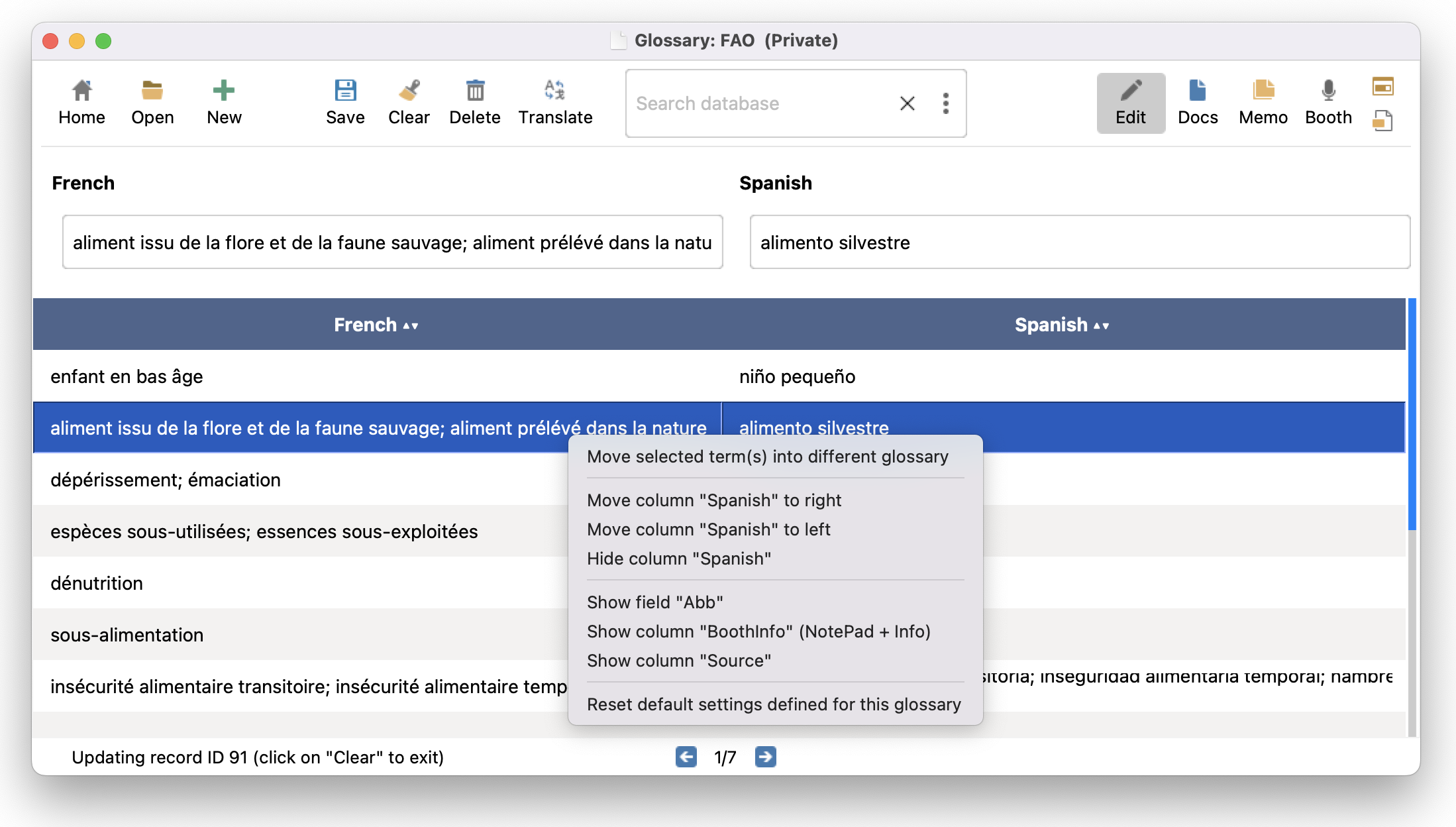
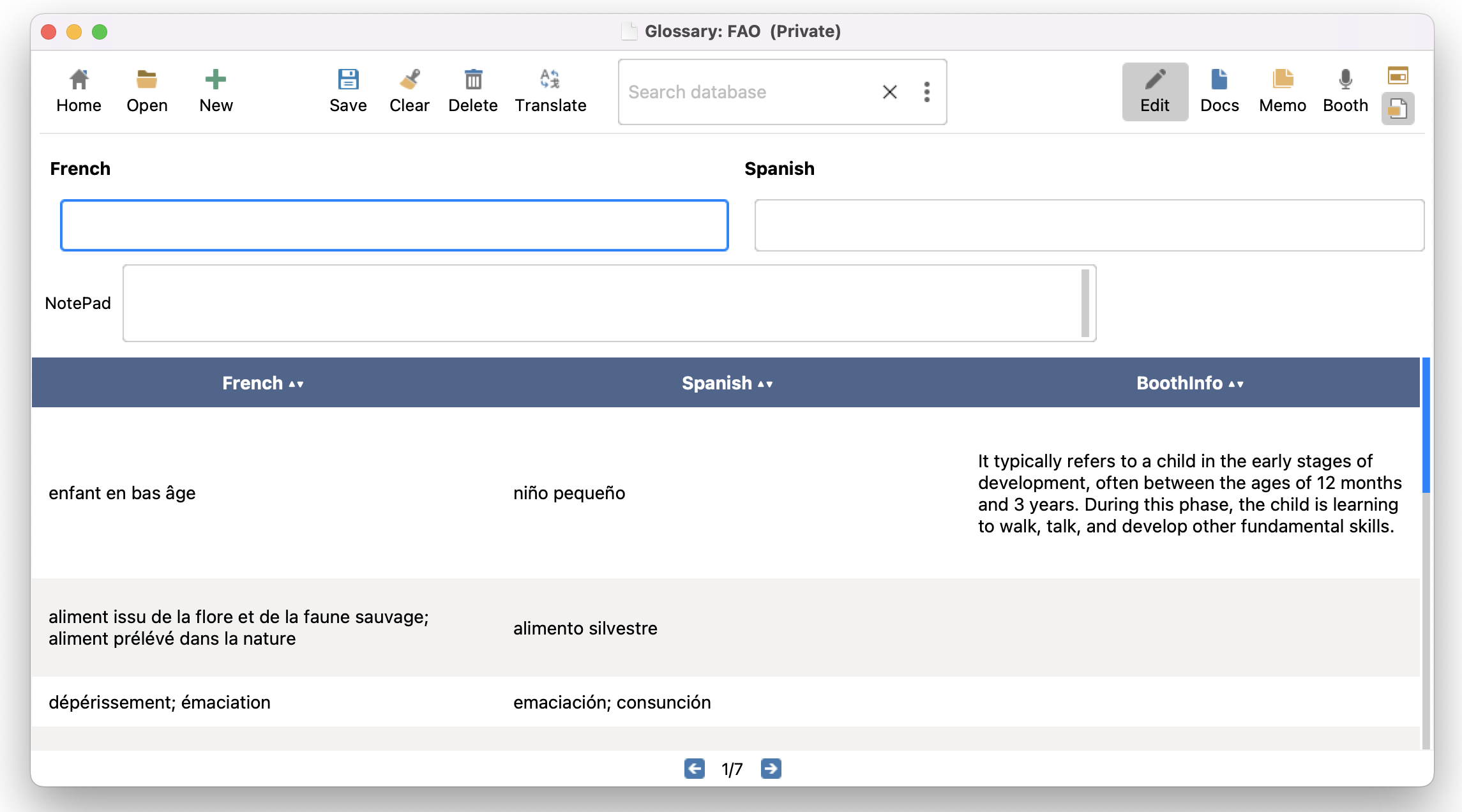
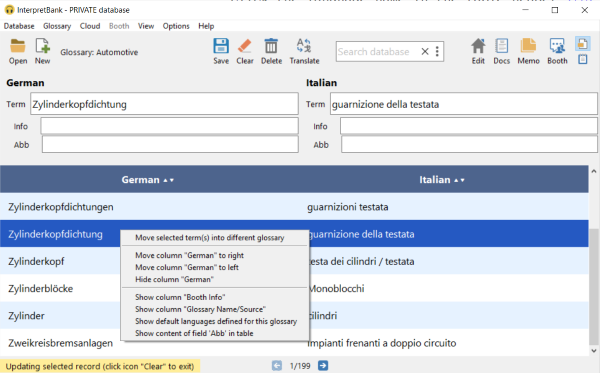
 Save: Click this button to save a new record inside the open glossary, or to update a selected record in the table (the record will be highlighted). Alternatively, you can perform the same action by pressing the Enter key.
Save: Click this button to save a new record inside the open glossary, or to update a selected record in the table (the record will be highlighted). Alternatively, you can perform the same action by pressing the Enter key. Clear: Use this option to clear all entry fields without deleting the record itself from the database. The Clear icon is handy to deselect a previously selected record, preparing the interface for the entry of a brand new term.
Clear: Use this option to clear all entry fields without deleting the record itself from the database. The Clear icon is handy to deselect a previously selected record, preparing the interface for the entry of a brand new term. Delete: Select the record in the Table, and then press this icon to delete the term from your database. Please note that this action cannot be undone once you confirm in the subsequent window.
Delete: Select the record in the Table, and then press this icon to delete the term from your database. Please note that this action cannot be undone once you confirm in the subsequent window. Translate: Utilize this option to receive translation suggestions for missing term(s) in the selected table row.
Translate: Utilize this option to receive translation suggestions for missing term(s) in the selected table row.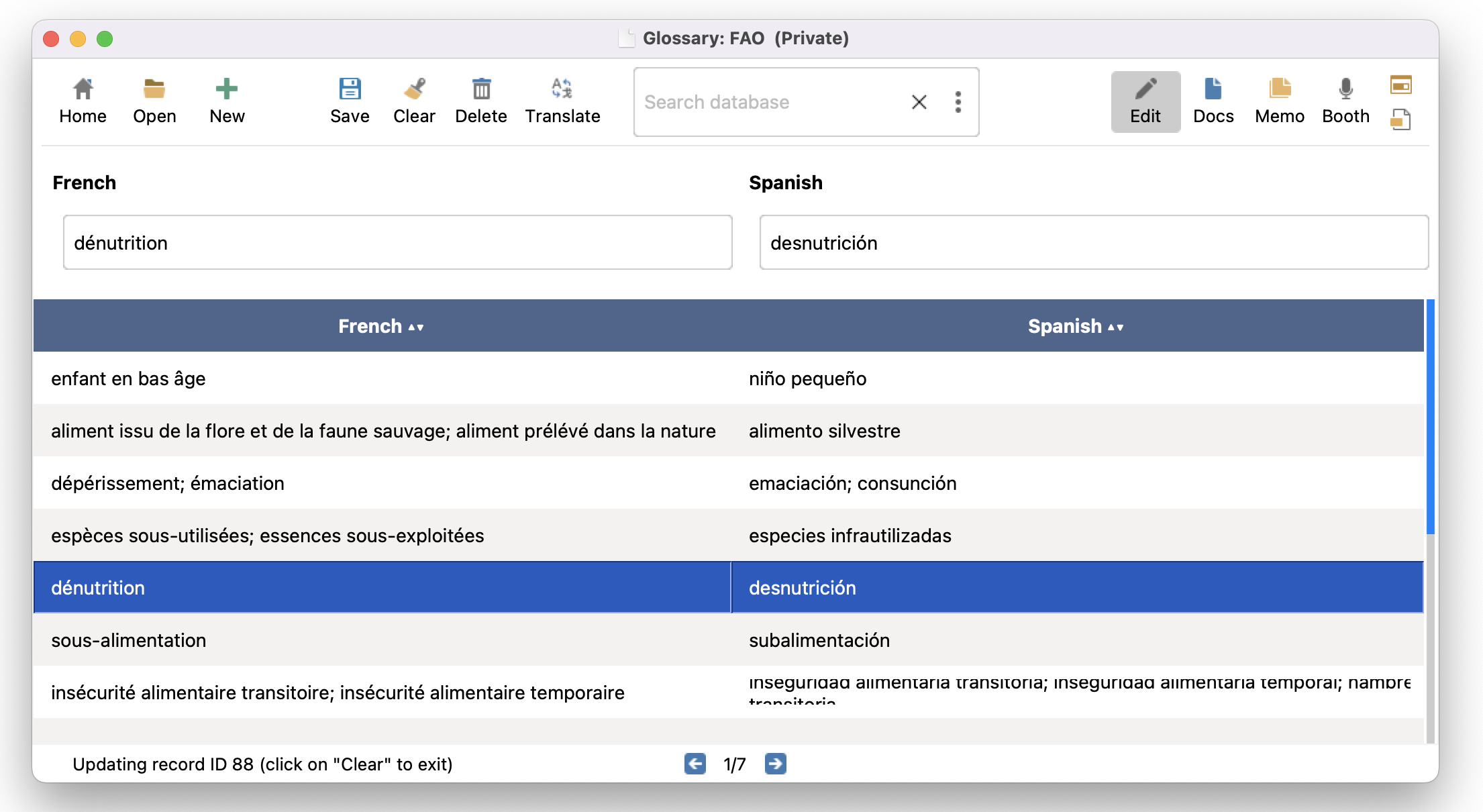
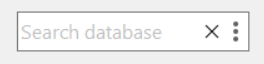
 . The Live Search view is designed with an intelligent search system, specially developed for interpreters, to facilitate efficient and accurate term retrieval.
. The Live Search view is designed with an intelligent search system, specially developed for interpreters, to facilitate efficient and accurate term retrieval.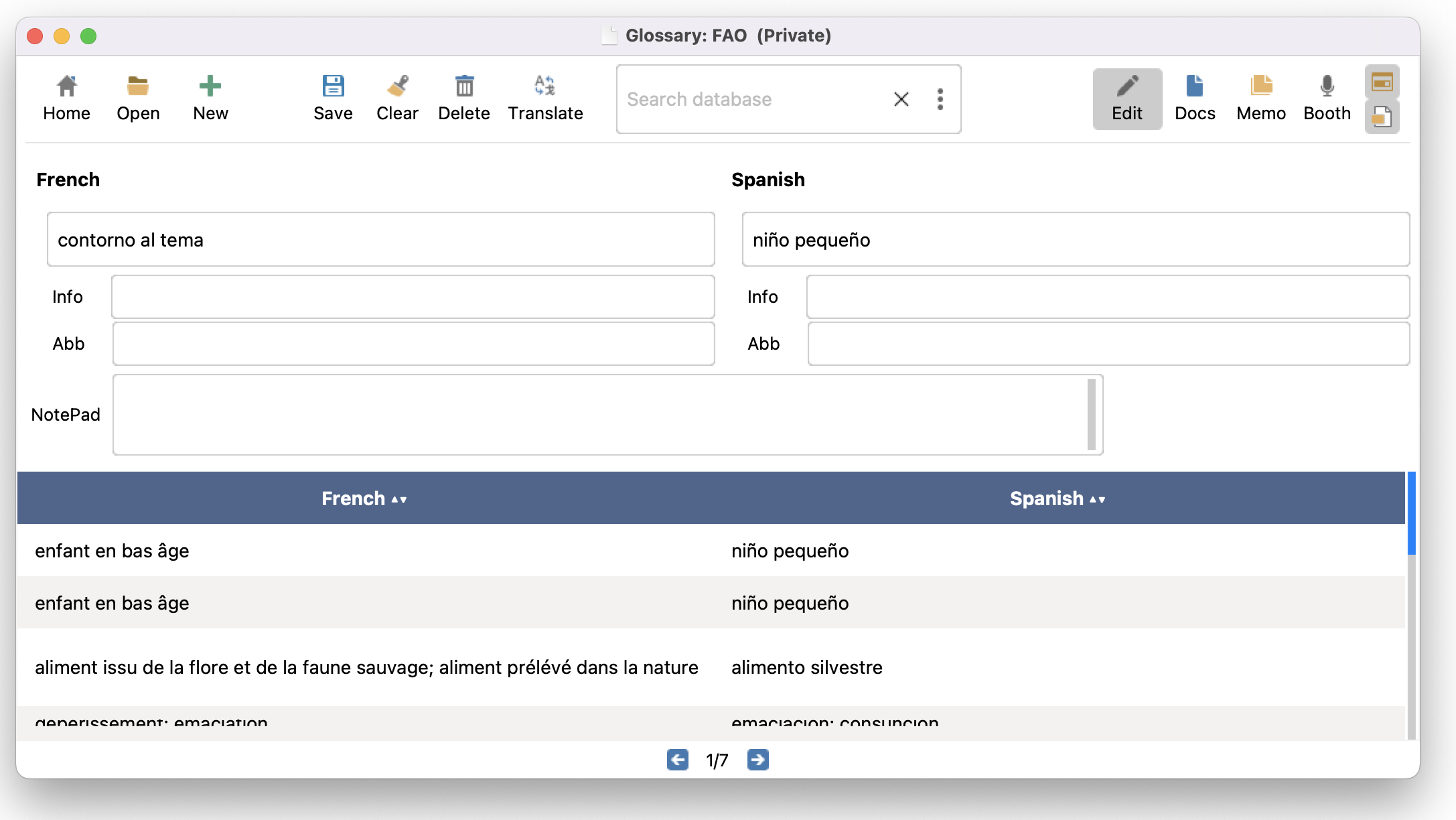
 or simply Drag & Drop the document into the language box. The system will perform an automatic check and alert you if the document's language does not match the tab's language.
or simply Drag & Drop the document into the language box. The system will perform an automatic check and alert you if the document's language does not match the tab's language.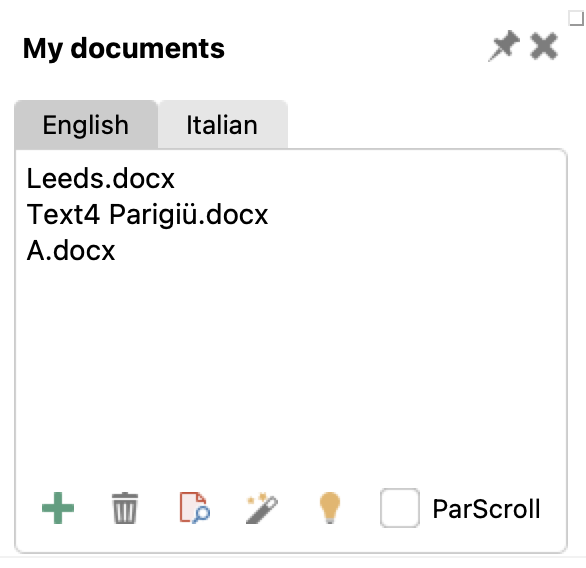
 you can choose whether to open the document inside InterpretBank or in its original application (such as the standard PDF Viewer and MS Office/PowerPoint).
you can choose whether to open the document inside InterpretBank or in its original application (such as the standard PDF Viewer and MS Office/PowerPoint).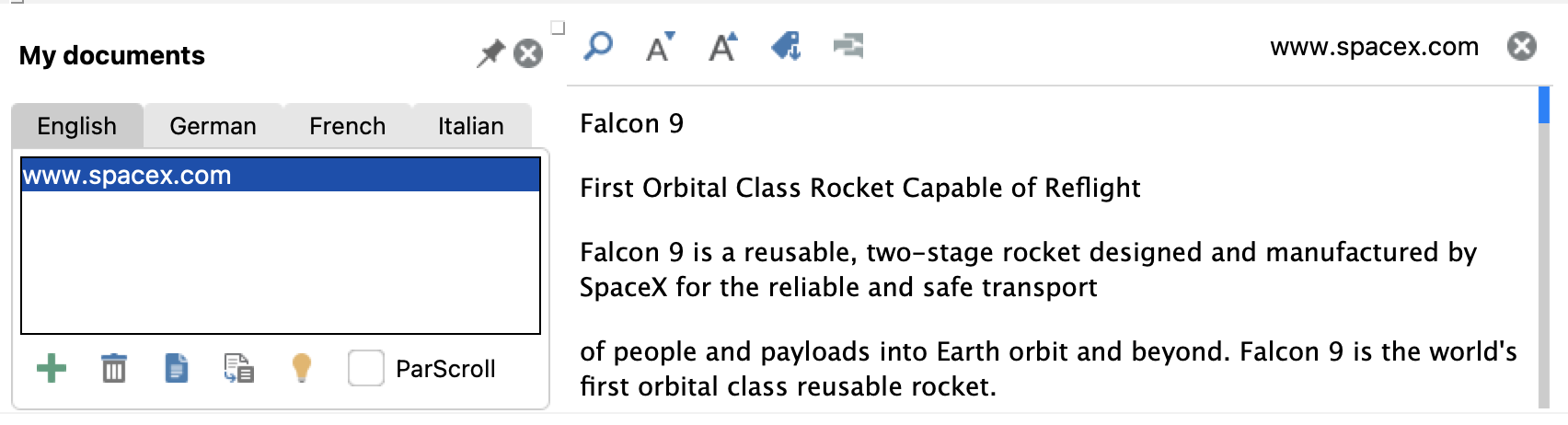
 , highlight the desired terms, and import them with
, highlight the desired terms, and import them with  . To deselect a term, right-click and choose Remove selection.
. To deselect a term, right-click and choose Remove selection. . Then, choose your desired action:
. Then, choose your desired action: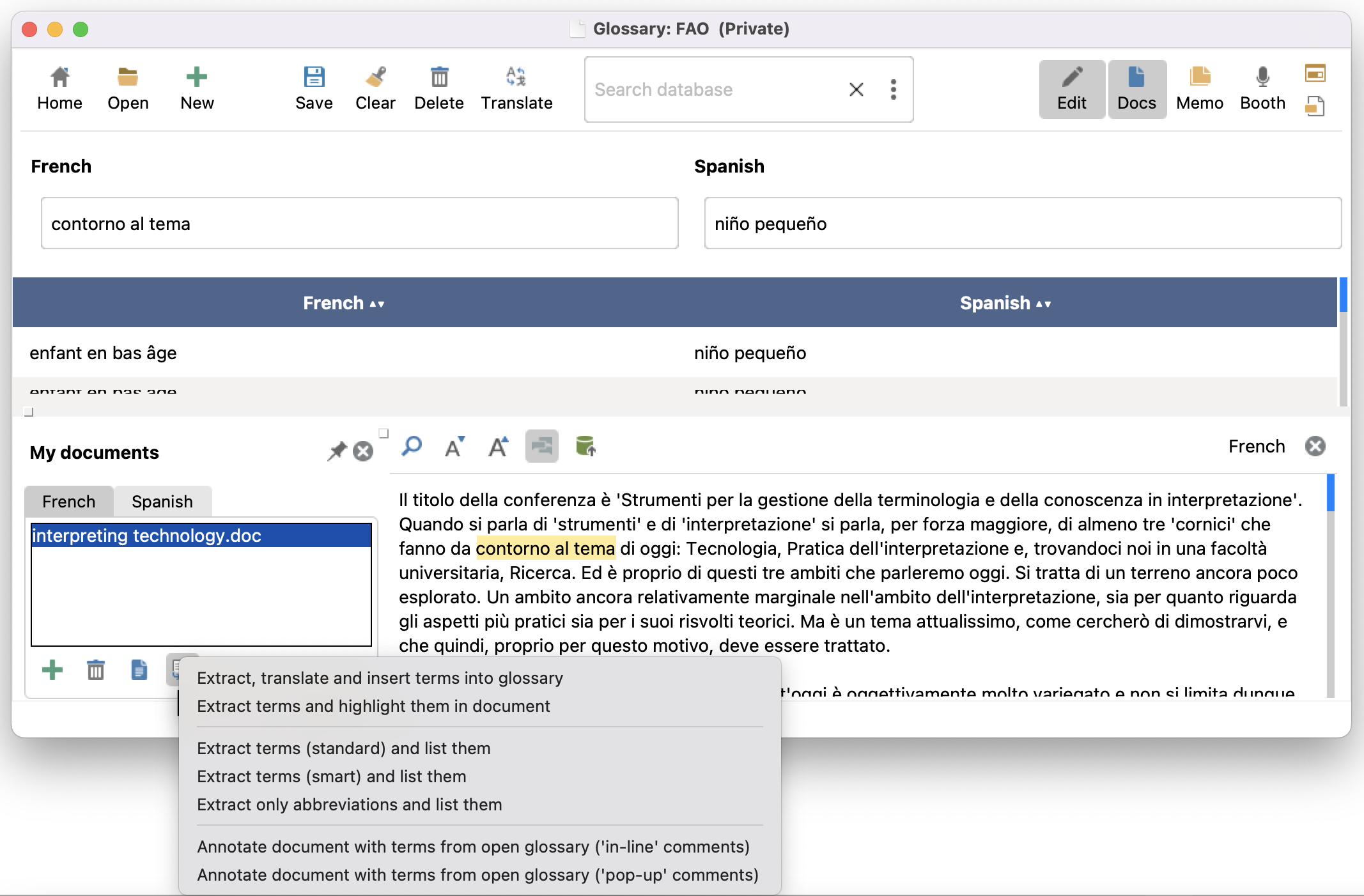
 Insert the term into the mask for editing
Insert the term into the mask for editing Search the term in the preparatory documents to understand the context of use
Search the term in the preparatory documents to understand the context of use Mark the term as "not interesting to me". InterpretBank will learn from this choice in future extractions.
Mark the term as "not interesting to me". InterpretBank will learn from this choice in future extractions. Insert all selected terms into glossary, save them, and mark all non selected terms as "not interesting to me". InterpretBank will learn from this choice in future extractions.
Insert all selected terms into glossary, save them, and mark all non selected terms as "not interesting to me". InterpretBank will learn from this choice in future extractions.